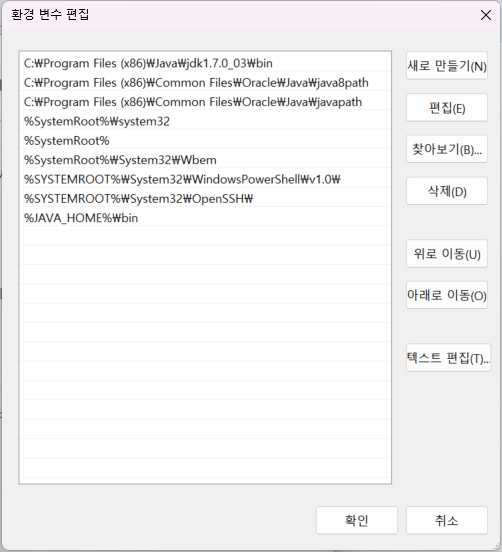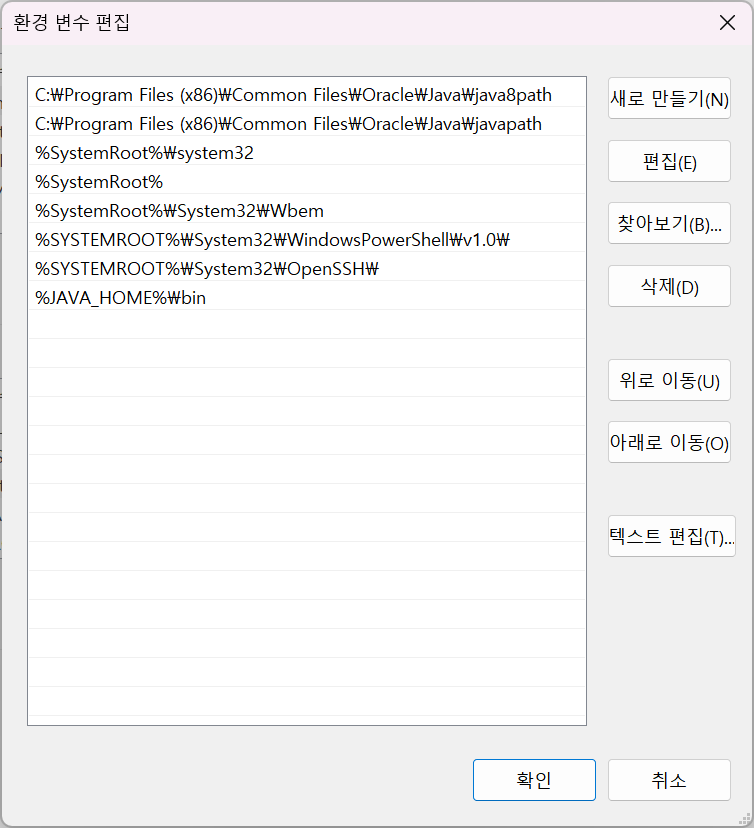Eclipse를 설치하려면 JDK가 우선 설치되어 있어야 한다.
우선 JDK가 설치되어 있는지 cmd를 통해 확인해보자.
* JDK : Java Development Kit
▶ cmd 창에서 java version 확인법
1. 돋보기 창에서 'window + R' 클릭 후 cmd 검색
2. 명령어 입력
java -version
나는 JDK 1.8.0 & Java 8 버전대 JDK & Java 7 버전대 JDK를 설치해야 한다.
(환경 : 윈도우 64bit)
JDK를 설치하려면 Oracle 계정이 필요해서 미리 회원가입 해두자.
1. JDK 설치
1-1. JDK 1.8.0
1) 아래 사이트 접속
https://www.oracle.com/java/technologies/
Oracle Java Technologies | Oracle
Java Is the Language of Possibilities Java is powering the innovation behind our digital world. Harness this potential with Java resources for student coders, hobbyists, developers, and IT leaders.
www.oracle.com
2) Newest Downloads - 'Java SE 8u411' 클릭
* JavaSE : 개인용
JavaME : 모바일용
JavaEE : 기업용 (서버)
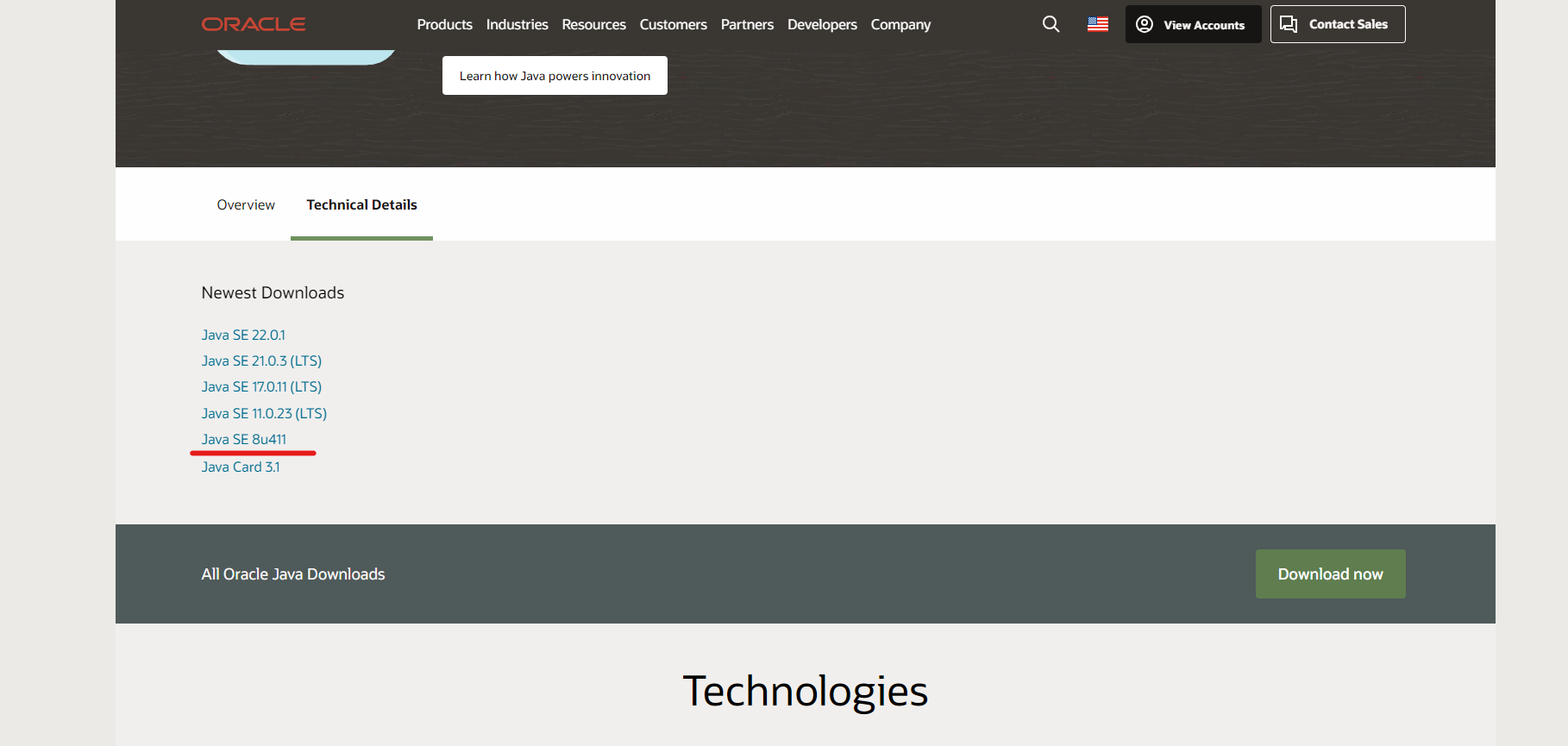
3) windows - 'x64 Installer' - Download 파일 클릭하여 다운받기

4) 프로그램 설치
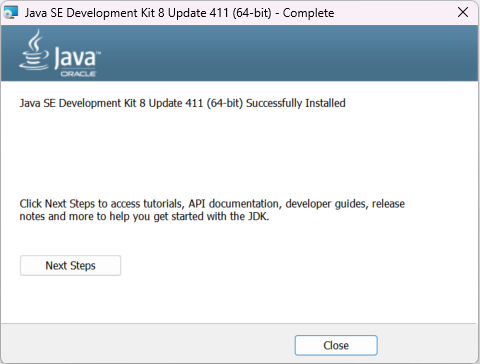
이때, cmd에 다음의 명령어를 입력했을 때 아래 그림과 같이 나온다면 자바 1.8 설치 완료 !
java -version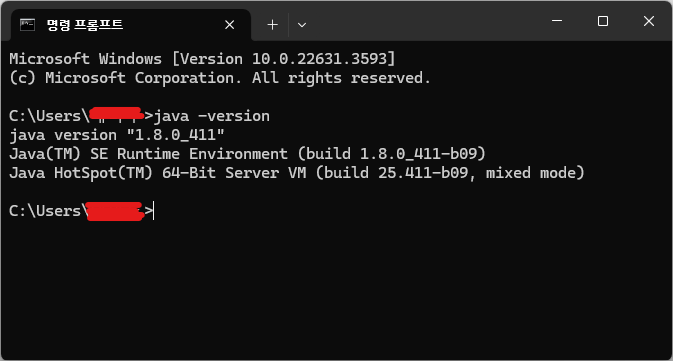
그러나 아래와 같은 명령어 입력 시 다음 그림과 같은 문구가 나온다면 환경변수 설정을 해줘야 한다.
javac -version5) 환경변수 설정
5-1) window + R 클릭 후 sysdm.cpl 입력
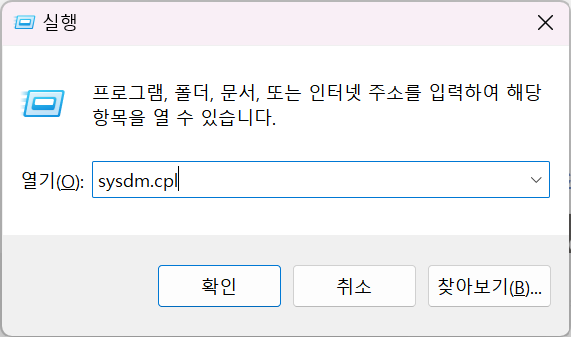
5-2) 시스템 속성 - 고급 - 환경 변수(N) 클릭
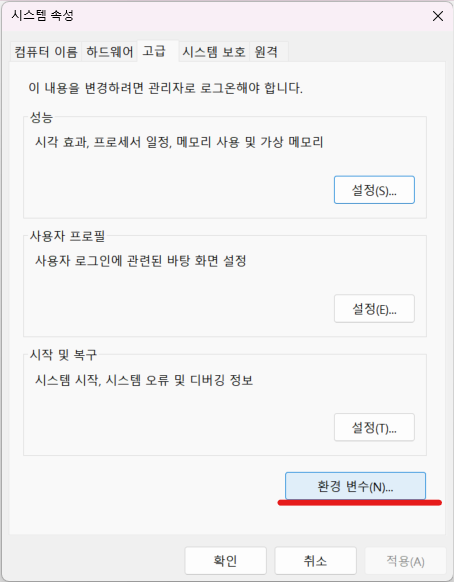
5-3) 환경 변수 - 시스템 변수 - 새로 만들기

5-4) 변수 이름, 변수 값 입력
변수 이름 : JAVA_HOME
변수 값 : C:\Program Files\Java\jdk-1.8 (JDK 설치 경로)
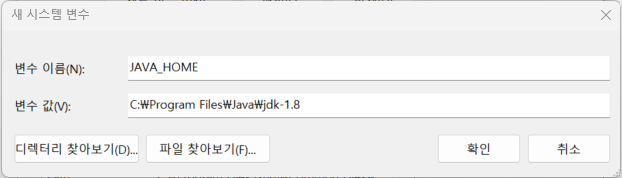
5-5) 시스템 변수 - Path - 편집

5-6) 새로 만들기 - 다음 문구 입력 - 확인
%JAVA_HOME%\bin
5-7) cmd - 다음 명령어 입력하여 버전 뜨면 완료
[저장 경로]
C:\Program Files\Java\jdk-1.8
C:\Program Files\Java\jre-1.8

1-2. JDK 1.7.0
* 자바 7버전의 32bit JDK, JRE 설치 필요한 상황.
1) 사이트 접속 - 'Java SE Development Kit 7u3' - 'Windows x86 (32-bit)' 파일 다운로드
https://www.oracle.com/java/technologies/javase/javase7-archive-downloads.html
Java Archive Downloads - Java SE 7
www.oracle.com
java 옛날 버전 설치 프로그램 : 오라클 - [Java Archive]
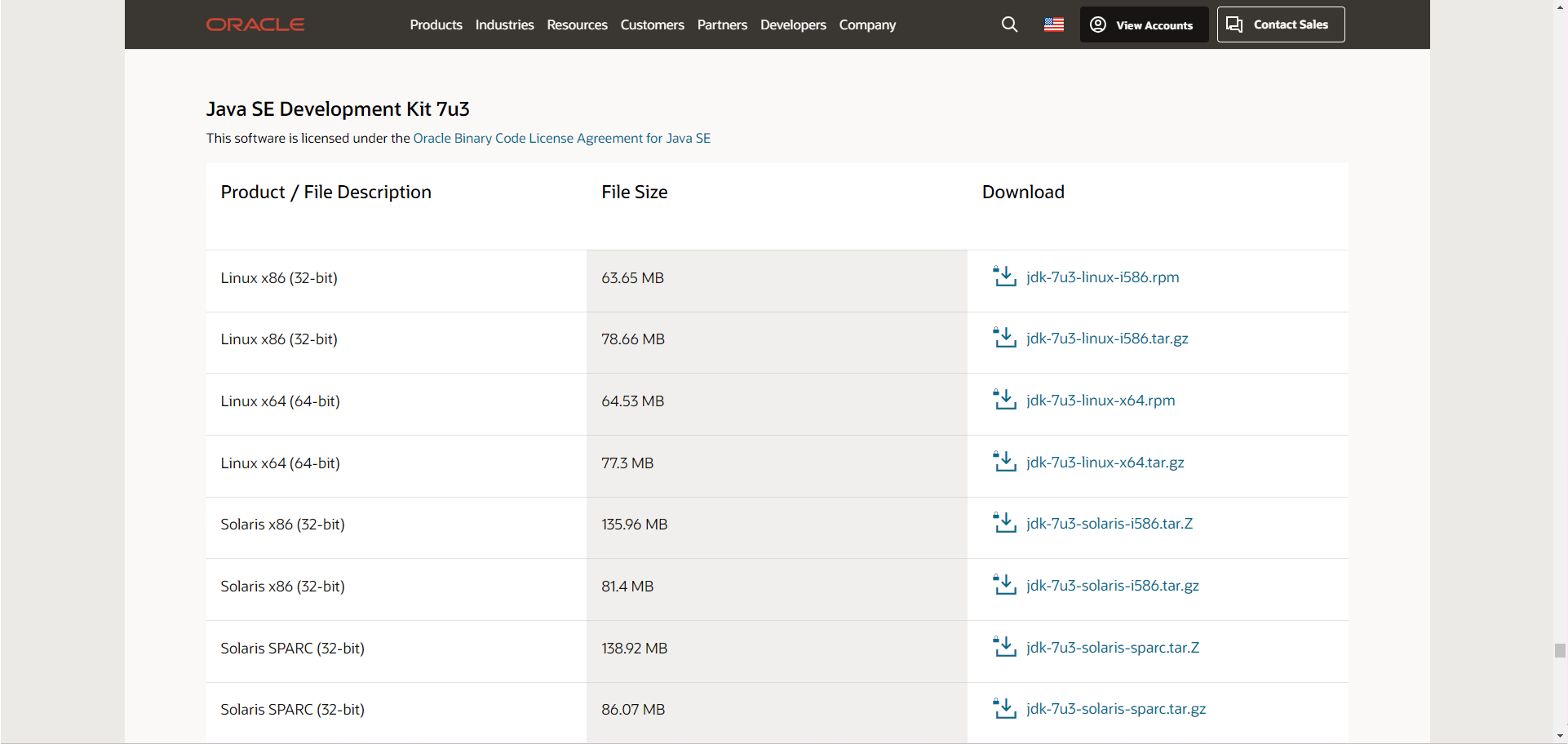

▶ JavaFX SDK Setup - Cancel 이유
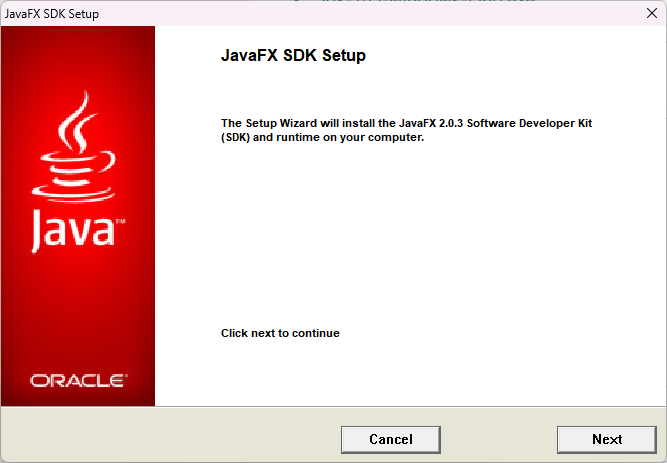
JavaFX는 Swing을 대체하기 위해 만들어진 라이브러리이다.
그러나 지금 회사에서 Swing을 이용하여 프로그램 작성을 하고 있기에,
JavaFX를 설치하면 안될 것 같은 느낌이 들어 별도로 설치하지 않으려 한다.
* java 7부터 JDK에 javafx가 포함되어 있다고 한다.
[저장 경로]
C:\Program Files (x86)\Java\jdk1.7.0_80
C:\Program Files (x86)\Java\jre7
2. 환경 설정
2-1) window + R 클릭 후 sysdm.cpl 입력
2-2) 시스템 속성 - 고급 - 환경 변수 - 시스템 변수 - JAVA_HOME 값 변경
앞서 이미 java 8 버전의 JDK를 JAVA_HOME으로 설정해놨기 때문에,
JDK 7을 JAVA_HOME으로 변경 필요함.
2-3) 변수 값을 다음의 경로로 편집
C:\Program Files (x86)\Java\jdk1.7.0_80
Path 변수에 %JAVA_HOME%\bin을 추가해줘야 하지만,
이미 JAVA 8 설치 완료했을 때 추가해줬으므로 생략하겠다.
3. 환경 설정(2)
! 환경 설정에 문제 발생
java -version위 명령어 입력 시 java version이 1.8 버전대로 나오고 있다.
이는 시스템의 path 변수 설정 때문이다.
path 변수에 java 7보다 java 8의 경로가 우선적으로 설정되어 있는 것이 이유다.
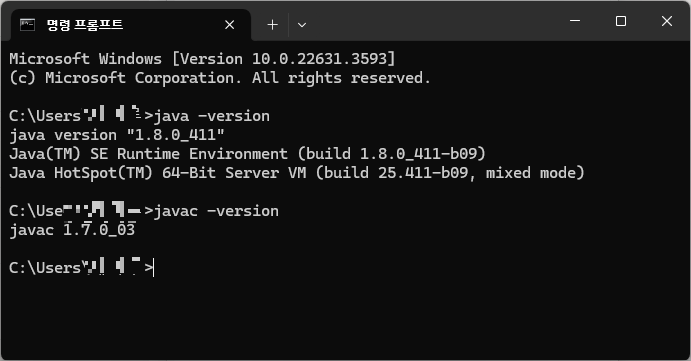
이를 수정하려면
3-1) window + R 클릭 후 sysdm.cpl 입력 - 시스템 속성 - 고급 - 환경 변수 - 시스템 변수 - Path 변수 클릭 - 편집
아래 JDK 7 경로를 추가하여 맨 위로 올린다.
C:\Program Files (x86)\Java\jdk1.7.0_80\bin
▶ 기존 환경 변수 경로
기존 환경 변수에는 위의 경로가 포함되어 있지 않았다.
[수정 전 Path 변수 값]
C:\Program Files (x86)\Common Files\Oracle\Java\java8path
C:\Program Files (x86)\Common Files\Oracle\Java\javapath
%SystemRoot%\system32
%SystemRoot%
%SystemRoot%\System32\Wbem
%SYSTEMROOT%\System32\WindowsPowerShell\v1.0\
%SYSTEMROOT%\System32\OpenSSH\
%JAVA_HOME%\bin
[수정 후 Path 변수 값]
C:\Program Files (x86)\Java\jdk1.7.0_80\bin
C:\Program Files (x86)\Common Files\Oracle\Java\java8path
C:\Program Files (x86)\Common Files\Oracle\Java\javapath
%SystemRoot%\system32
%SystemRoot%
%SystemRoot%\System32\Wbem
%SYSTEMROOT%\System32\WindowsPowerShell\v1.0\
%SYSTEMROOT%\System32\OpenSSH\
%JAVA_HOME%\bin
3-2) 명령 프롬프트(cmd) - 아래 명령어 입력
java -version
▶ 다시 java 7 / 8로 변경하고 싶다면 ?
1. window + R 클릭 후 sysdm.cpl 입력 - 시스템 속성 - 고급 - 환경 변수 - 시스템 변수 - JAVA_HOME 변수 클릭 - 편집
변수값 변경
- java 7 : C:\Program Files (x86)\Java\jdk1.7.0_80
- java 8 : C:\Program Files\Java\jdk-1.8
2. Path 변수 클릭 - 편집
변수값 변경 후 상단 배치
- java 7 : C:\Program Files (x86)\Java\jdk1.7.0_80\bin
- java 8(1) : C:\Program Files (x86)\Common Files\Oracle\Java\java8path
- java 8(2) : C:\Program Files (x86)\Common Files\Oracle\Java\javapath
- java 8(3) : 기존 java 7 경로 삭제 ( C:\Program Files (x86)\Java\jdk1.7.0_80\bin )
(java 8은 두 경로 모두 상단에 배치하면 좋다.)
[java 7 우선 순서]
C:\Program Files (x86)\Java\jdk1.7.0_80\bin
C:\Program Files (x86)\Common Files\Oracle\Java\java8path
C:\Program Files (x86)\Common Files\Oracle\Java\javapath
[java 8 우선 순서]
C:\Program Files (x86)\Common Files\Oracle\Java\java8path
C:\Program Files (x86)\Common Files\Oracle\Java\javapath
- 다시 자바 8로 바꿔보면 명령 프롬프트에서 다음과 같은 결과로 이어진다.
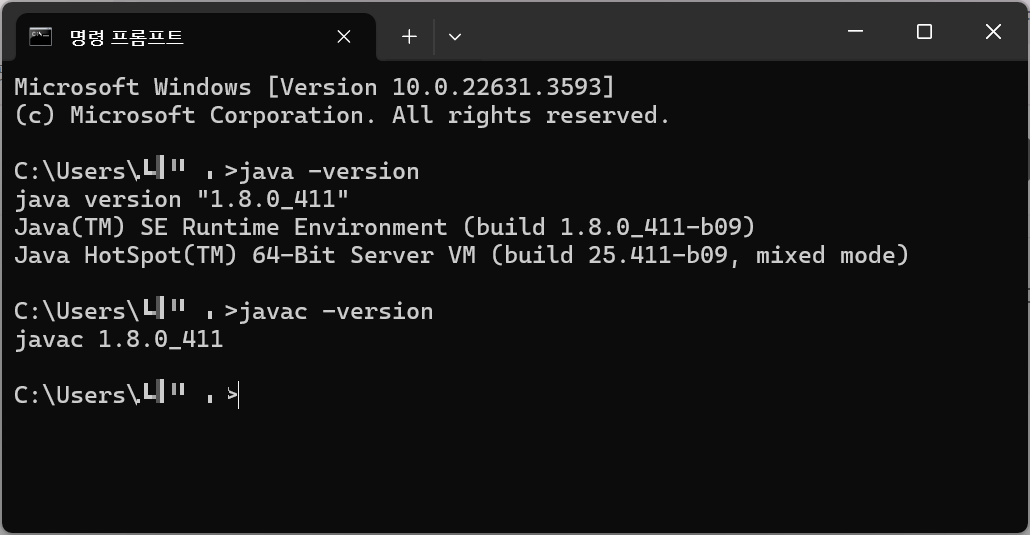
[참고]
https://kongpowder.tistory.com/60
[Java] JDK 1.8 다운로드 방법 및 JDK 환경변수 설정
JDK 1.8 다운로드 1. 오라클 홈페이지 접속 www.oracle.com/java/technologies 2. Donwnloads 탭에서 JavaSE 또는 Java SE 8u281클릭 3. 내려가서 Java SE 8의 JDK Download클릭 4. 해당하는 운영체제의 다운로드 버튼 클릭 5.
kongpowder.tistory.com
https://sy-blog.tistory.com/130
[JAVA] 자바11 설치 / 환경변수 설정 (Window11)
1) 자바 11 다운로드 (JAVA SE JDK 설치) https://www.oracle.com/java/technologies/downloads/archive/ Looking for an Older Java Release? Access the historical java release archive that includes JRE and JDK to help developers debug issues in older syst
sy-blog.tistory.com
https://sy-blog.tistory.com/150
이클립스 설치하기(Windows 11)
갑자기 이클립스에서 프로젝트가 충돌나기 시작하면서 이것저것 고쳐보다가 그냥 다시 깔고 받는게 좋을거 같다는 부장님의 말씀에 이클립스를 지우고 다시 설치하려고 한다..ㅜㅜ 1. JDK 설치
sy-blog.tistory.com
2. Eclipse 설치
최신 버전은 불안정하다는 단점이 있어 혹시 모르니 안정된 20년도 ~ 22년도 버전을 설치하려고 한다.
Eclipse 2022-12 (4.26) 설치했다.
1. 이클립스 다운로드 페이지 접속
https://www.eclipse.org/downloads/packages/release/2022-12/r
2022-12 R | Eclipse Packages
516 MB 374,508 DOWNLOADS Tools for developers working with Java and Web applications, including a Java IDE, tools for JavaScript, TypeScript, JavaServer Pages and Faces, Yaml, Markdown, Web Services, JPA and Data Tools, Maven and Gradle, Git, and more. Cli
www.eclipse.org
2. 오른쪽 하단 - 'MORE DOWNLOADS' - Eclipse 2022-12 (4.26) 클릭

3. Eclipse IDE for Enterprise Java and Web Developers
Java를 사용할 예정이기 때문에 해당 패키지를 설치하겠다.

4. 다운 완료한 압축 파일 풀기 - 'eclipse' 폴더 내 이클립스 실행 파일 클릭

5. 워크스페이스 설정 - Launch
나의 기본 워크스페이스 경로는 다음과 같다.
C:\Users\sohee\eclipse-workspace
6. 이클립스 설치 완료 및 실행 확인

3. Eclipse 환경 설정
3-1. Java 프로젝트 설정
1. 이클립스 기본 화면 - 우측 상단 'Open Perspective'
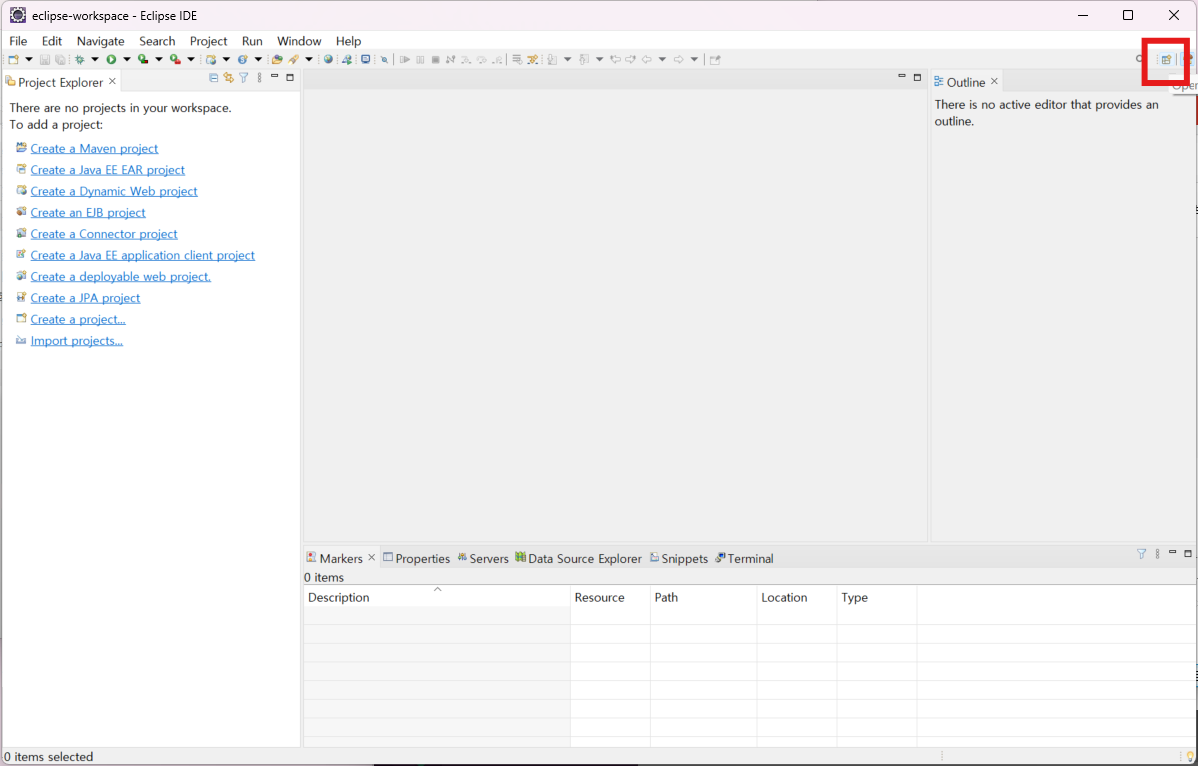
2. Java - Open
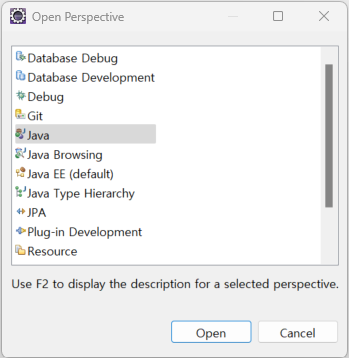
자바 프로젝트로 설정 완료
3-2. 인코딩 'UTF-8'
UTF-8은 전 세계 표준 인코딩 방식이다.
파일마다 인코딩하는 방법이 다르면 글자가 깨지는 현상이 발생하는데,
이같은 현상을 막기 위해 혹시 모르니 인코딩 방식을 미리 설정해주자.
1) 텍스트 파일
1. window - Preferences
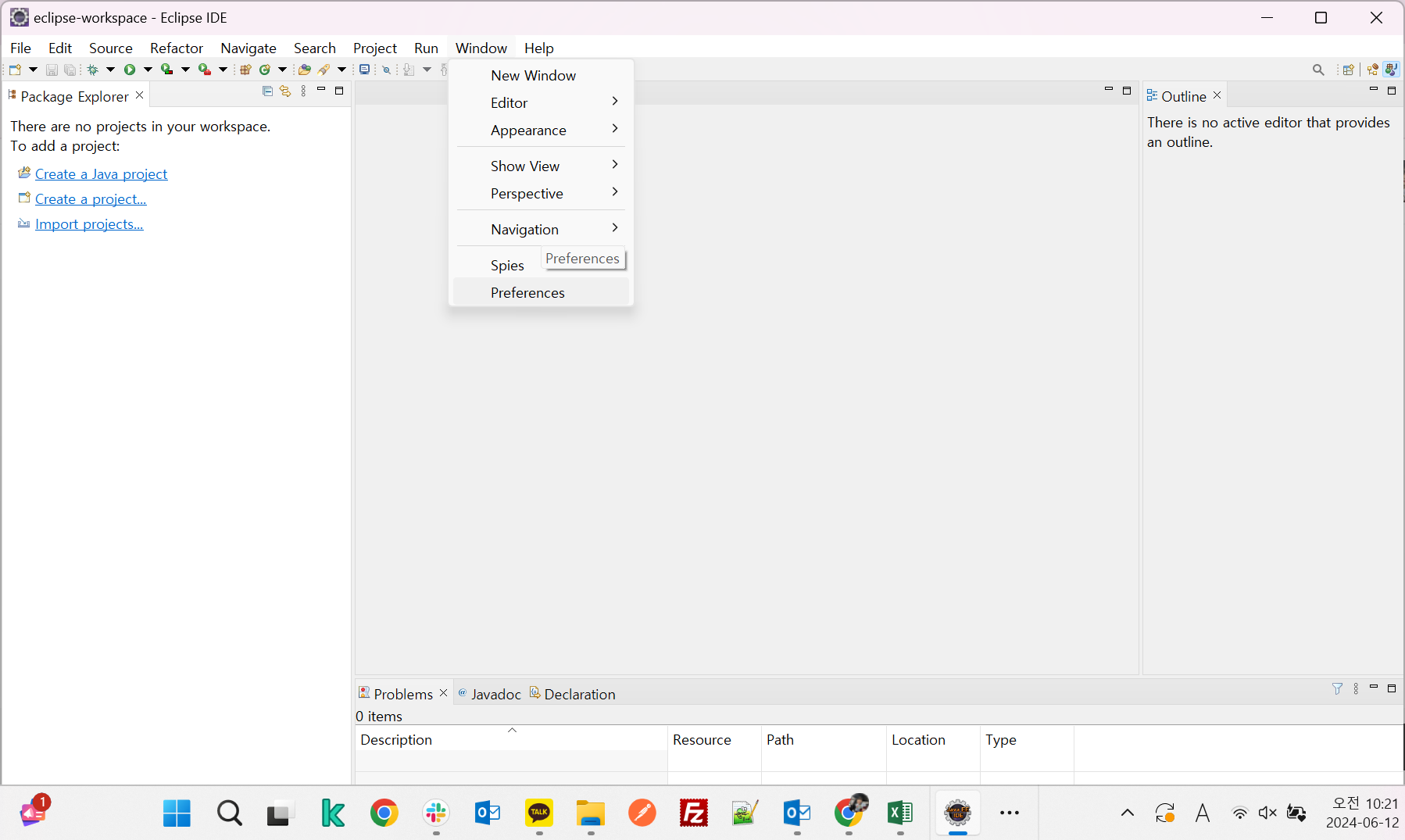
2. General - Workspace - 'UTF-8' 설정 - Apply and Close
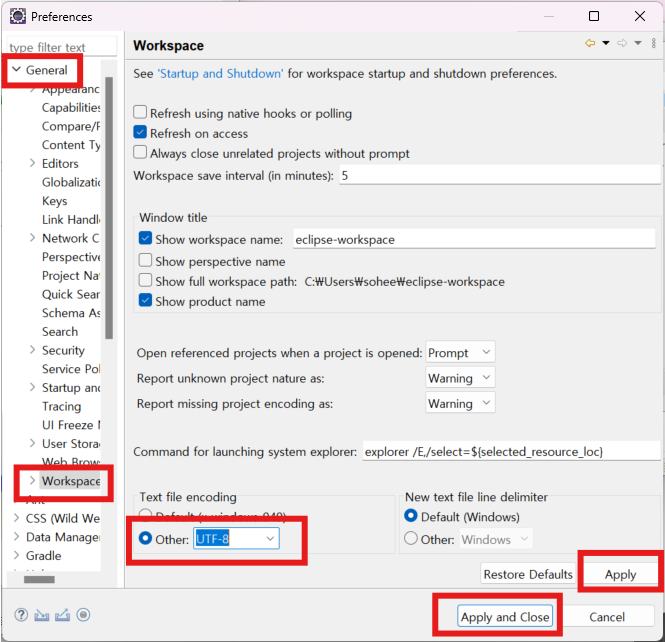
2) 웹 파일
1. window - Preferences - Web

2. CSS Files, HTML Files, JSP Files 인코딩 - 'UTF-8'로 변경
기존 인코딩은 'Korean, EUC-KR'로 설정되어 있어서 변경해주었다.
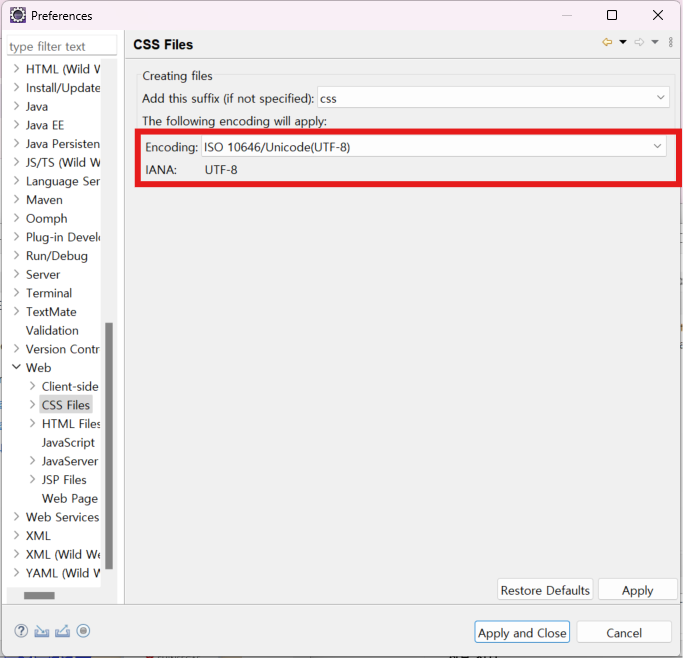
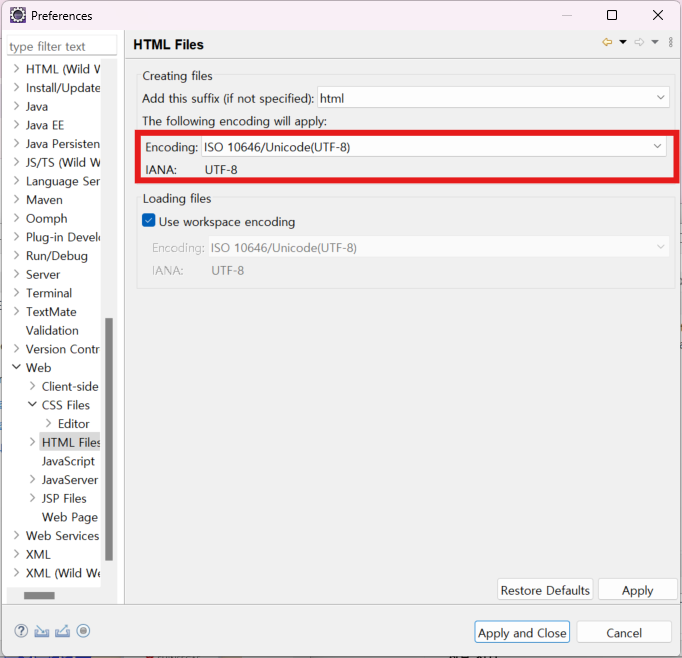
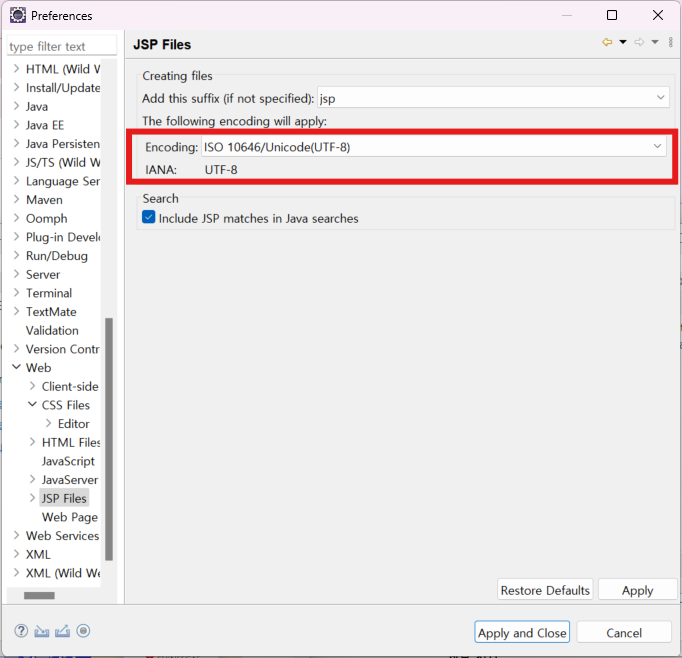
3-3. 기본 브라우저 변경
이클립스의 기본 브라우저는 내장 브라우저로 설정되어 있다.
이를 크롬으로 변경하는 것이 좋다. (사파리, 엣지 등도 괜찮음)
1. window - Preferences - General - Web Browser
기존에는 'Default system web browser'로 설정되어 있었지만,
Chrome으로 변경하고 Apply 해주었다.

4. Eclipse 프로젝트 생성
4-1. Test용 프로젝트 생성
1. 왼쪽 패키지 탐색기 - Create a Java project
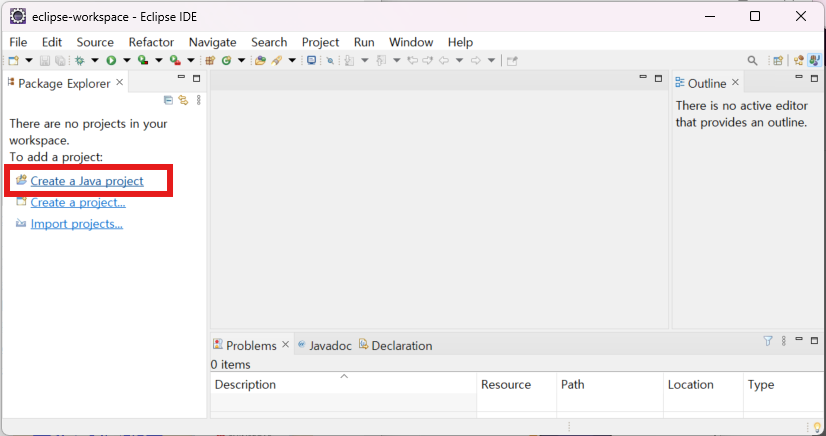
2. Project name, Use an execution environment JRE 설정 - Next
Project name : TestProject
Use an execution environment JRE : JavaSE-1.8
Java를 8버전, 7버전 둘 다 설치했는데 현재 메인으로 돌아가는 Java를 8버전으로 설정해놨으므로 1.8로 선택했다.

3. Finish
테스트용이므로 간단하게 별다른 설정 없이 Finish 클릭하면
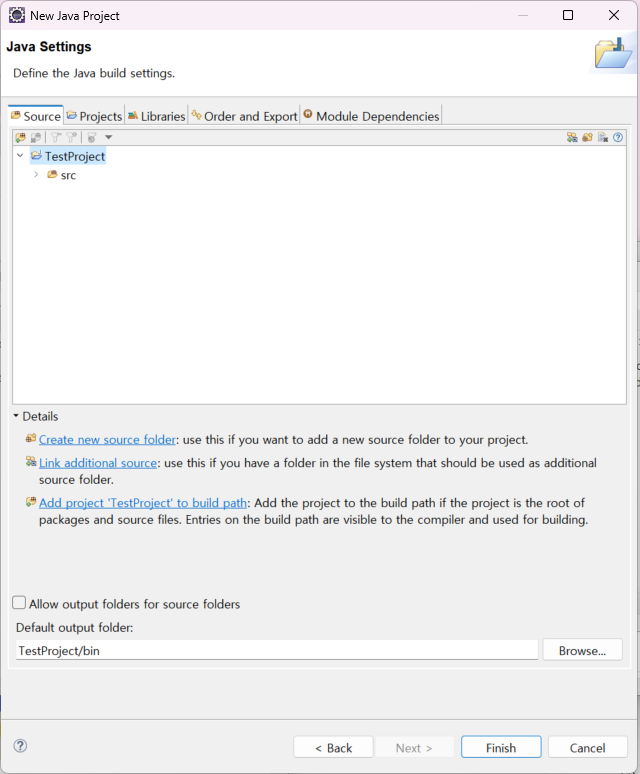
아래와 같이 프로젝트가 생성된 것을 확인할 수 있다.

4. class 생성
테스트 클래스를 생성하기 위해
왼쪽 TestProject - src - 우측 마우스 클릭 - New - Class

Class Name, 'public static void main(String[] args)' 설정 후 Finish.
- Name : MainTest
- 'public static void main(String[] args)' 체크
이름은 그냥 MainTest로 설정했고,
지금은 메인 메서드로 테스트 예정이기 때문에 public static void main(String[] args)에 체크했다.
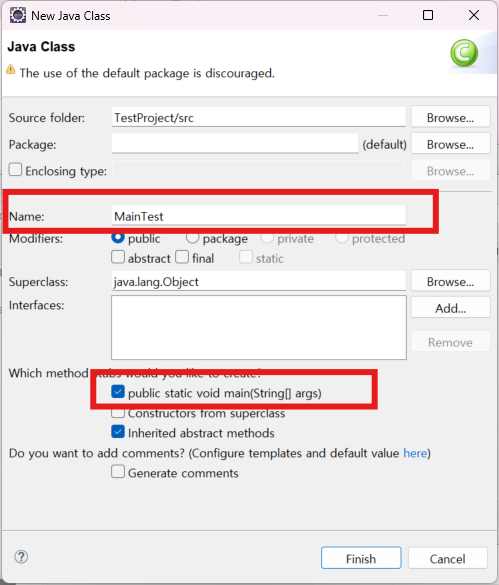
이후 MainTest.java가 생성된 것을 확인할 수 있다.

5. 테스트 실행
아래 문구를 입력한 후 상단 초록색 버튼 클릭(Run)
System.out.print("Hello, World.");아래 콘솔창에 결과가 출력되었다.
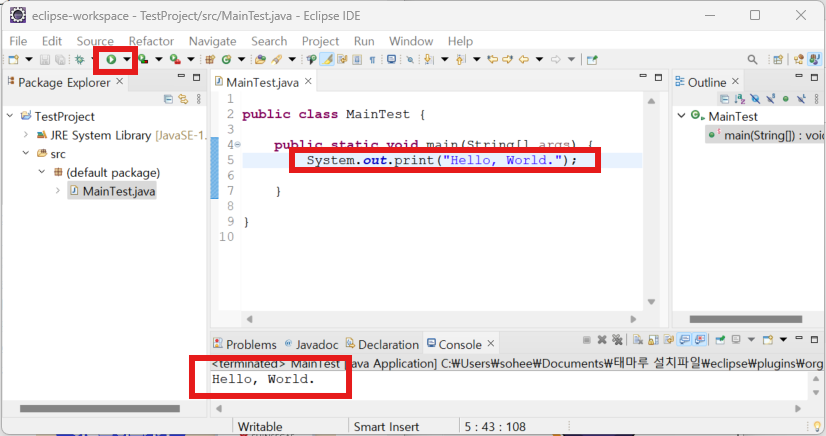
▶ 이클립스 최신 버전 설치
[참고]
https://ansan-survivor.tistory.com/1089
이클립스(Eclipse) 옛날버전, 구버전 다운로드 하기
버전 호환성등을 위해 옛버전이 필요할 때! 아래 사이트(공식홈페이지)에 접속해서 아래와 같이 진행. https://www.eclipse.org/ The Community for Open Innovation and Collaboration | The Eclipse Foundation The Eclipse Founda
ansan-survivor.tistory.com
https://danmilife.tistory.com/7
[Java/Windows11] 이클립스 설치하기
1. JDK 버전 확인 cmd > java -version java -version 만약 설치가 되어 있지 않으면 JDK를 먼저 설치하고 이클립스를 설치하면 됩니다. JDK 설치, 환경변수 설정 [Java/Windows 11] JDK 1.8 설치, 환경변수 설정 1. JDK
danmilife.tistory.com
https://www.snugarchive.com/blog/java-eclipse-setup/
이클립스(Eclipse) 다운로드 및 환경설정하기
자바/코틀린을 위한 IDE 준비하기
www.snugarchive.com
'[Etc]' 카테고리의 다른 글
| [Window] DBeaver 설치 (0) | 2024.06.12 |
|---|---|
| [Window] 사용자 계정 이름 바꾸기 (0) | 2024.06.11 |
| [Window] 노트북 실행 시 프로그램 자동 실행 설정 (0) | 2024.06.11 |
| [Window] PC 사양 확인 (0) | 2024.06.10 |
| Window 단축키 (0) | 2024.06.10 |