Window 11 Pro 64bit 환경에서
Oracle 12버전 Client를 설치해야 한다.
그러나 Oracle을 DBeaver에 연결하고 싶은데 Client만 설치하면 연결이 되지 않는다.
왜냐하면 Client 도구는 데이터베이스 서버 자체를 포함하고 있지 않기 때문이다.
DB 서버와 연결하여 쿼리를 실행하려면 DB 서버가 필요한데, 회사 DB 서버를 받아서 확인할 순 없으니
일단 DBeaver에 연습용으로 연결하기 위해 데이터베이스 서버도 같이 설치해보도록 하겠다.
⭐Oracle Database 12c Client 설치
1. Oracle 다운로드 사이트 접속
접속 후 로그인 (계정이 없다면 회원가입)
https://edelivery.oracle.com/osdc/faces/Home.jspx
Oracle Software Delivery Cloud
See a quick, introductory tour of the download process
edelivery.oracle.com
1) All Categories에서 'Release' 선택
2) 검색창에 'oracle database client 12' 입력 후 Search
3) 'REL : Oracle Database Client 12.2.0.1.0' 클릭
4) 우측 상단 'Continue' 클릭
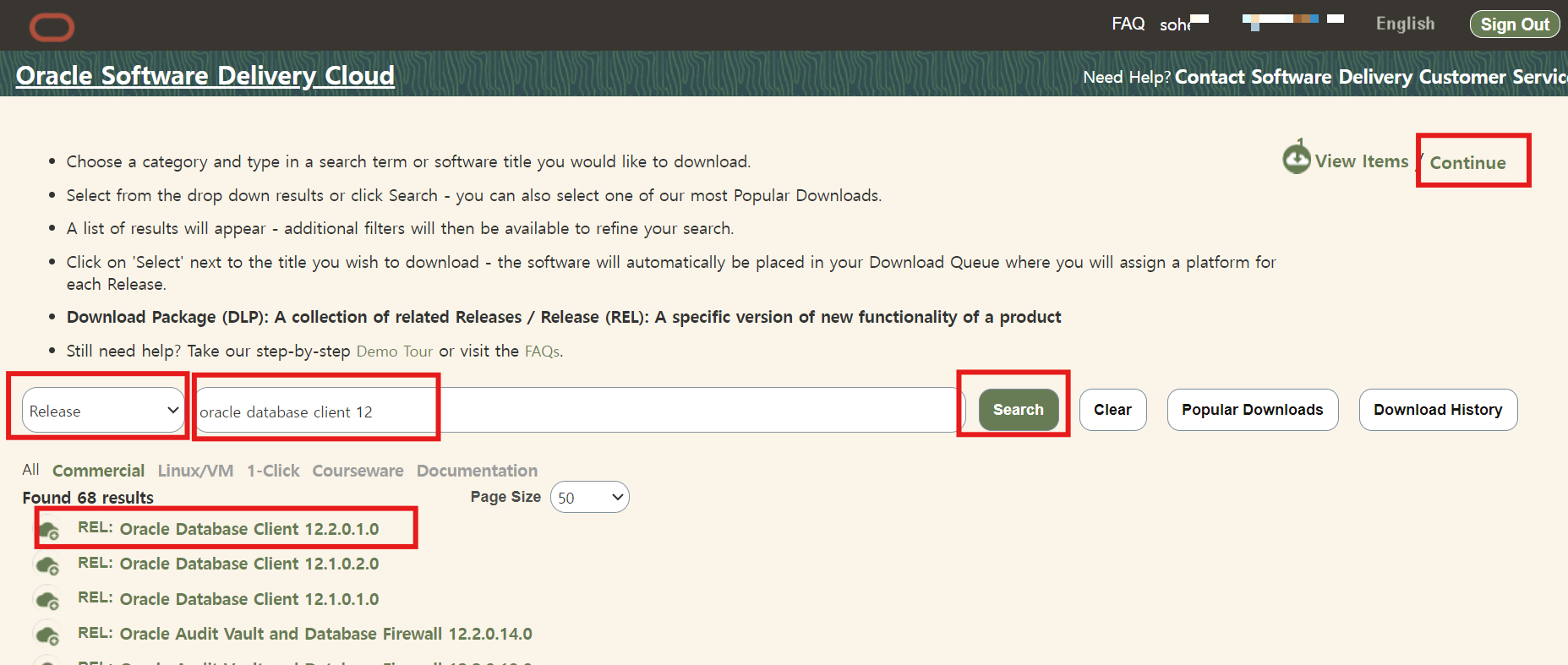
1) Download Queue 체크박스 체크
2) Platforms / Languages에서 'Microsoft Windows x64 (64-bit)' 선택
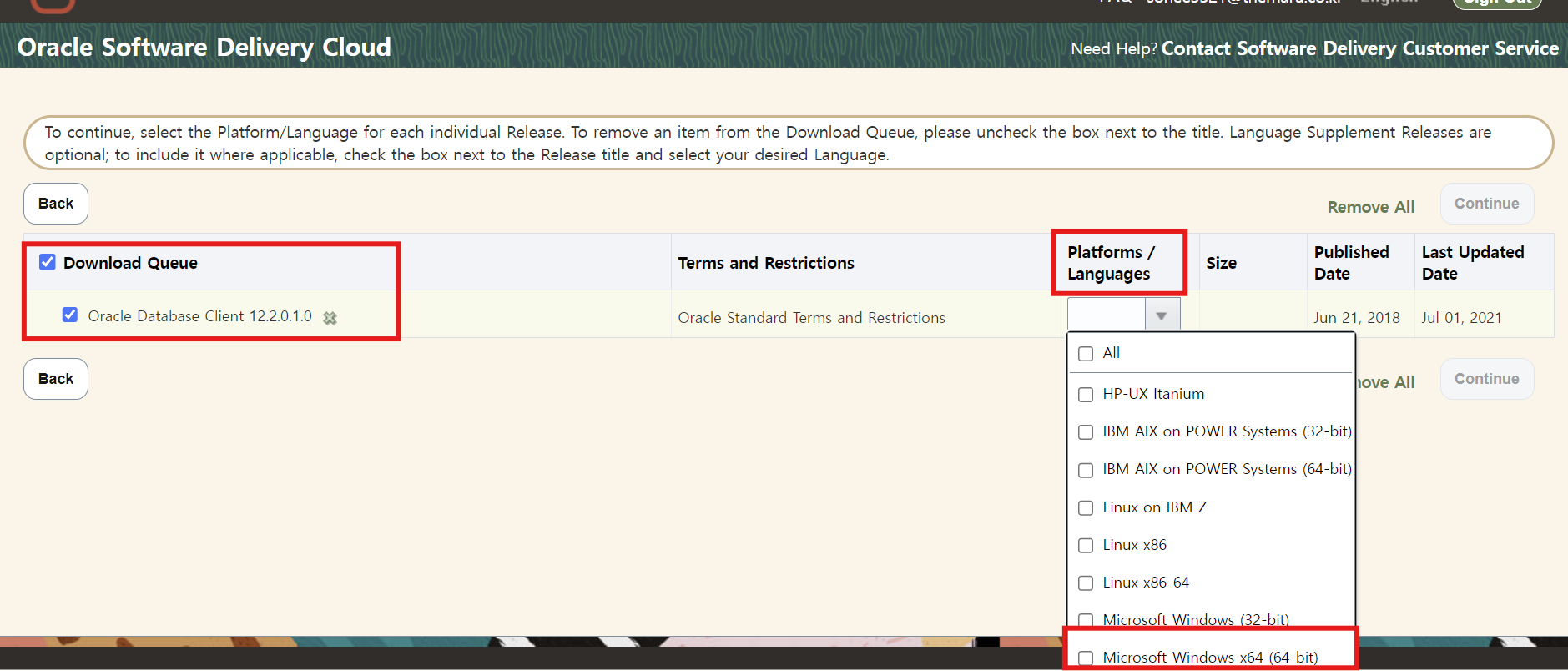
1) 우측 상단 Continue 클릭
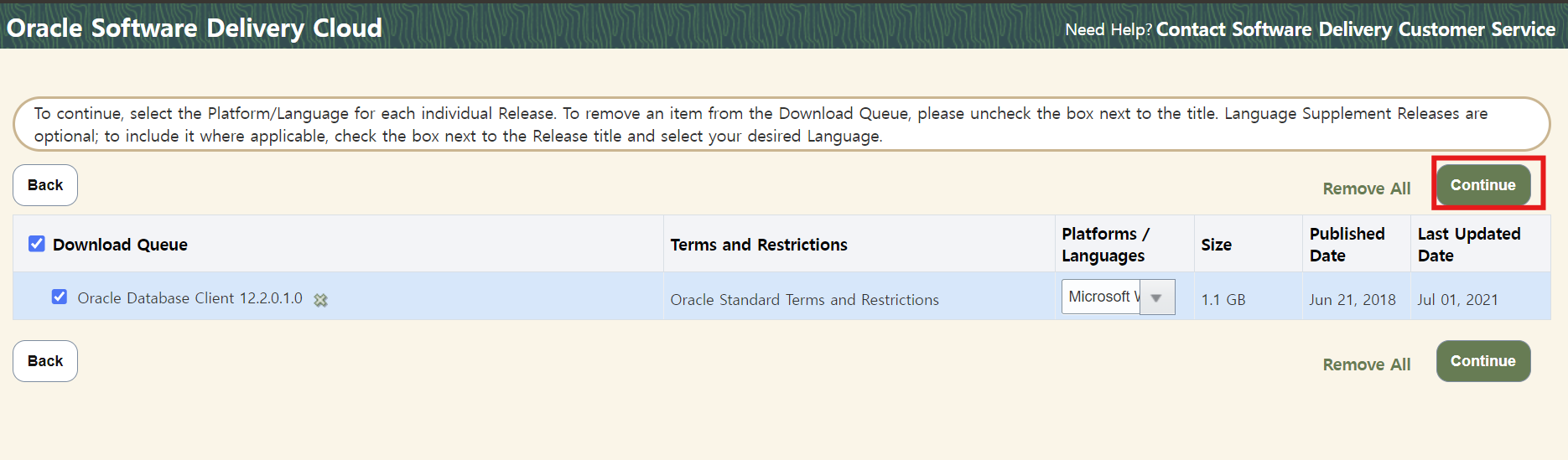
1) 좌측 하단 체크박스 클릭
2) 우측 하단 Continue 클릭
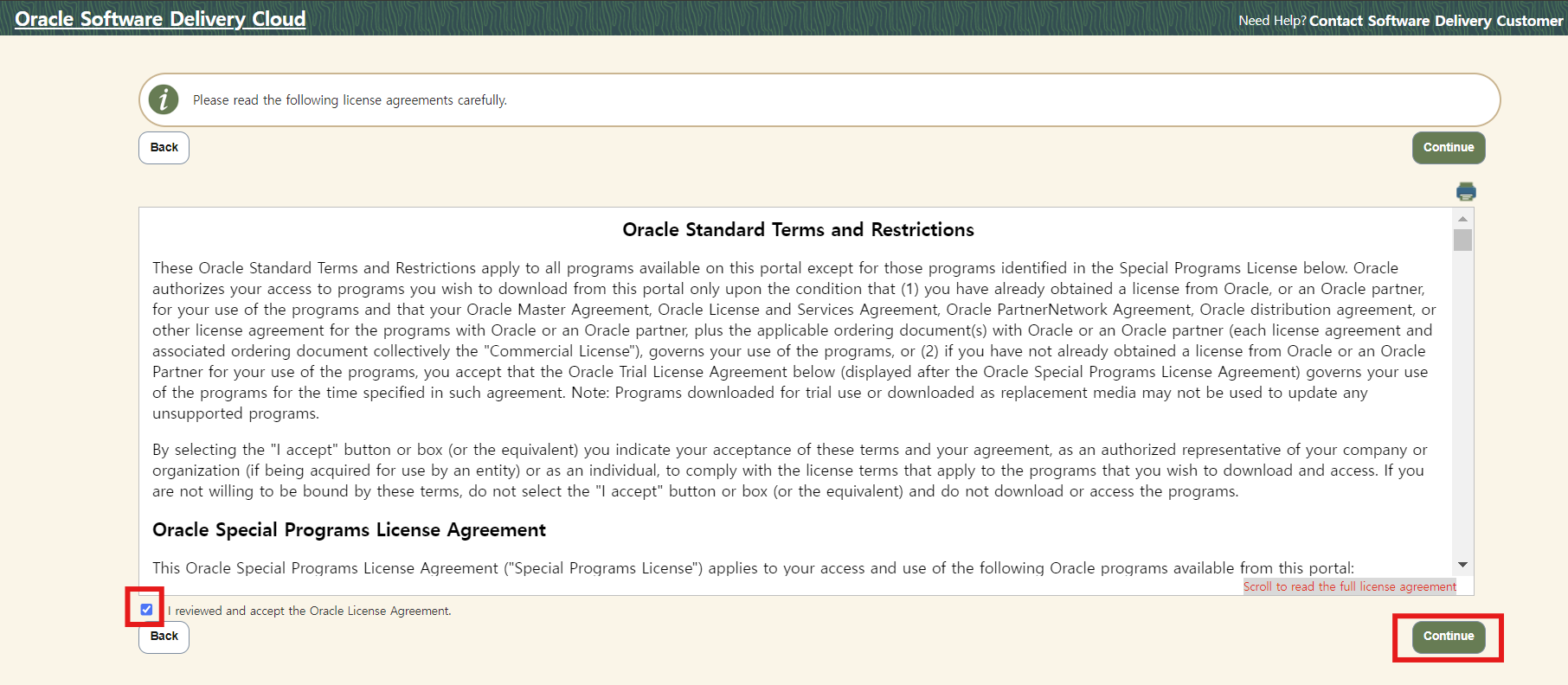
1) Oracle Database Client 12.2.0.1.0 for Microsoft Windows x64 (64-bit) 체크박스 클릭
2) 우측 하단 Download 클릭
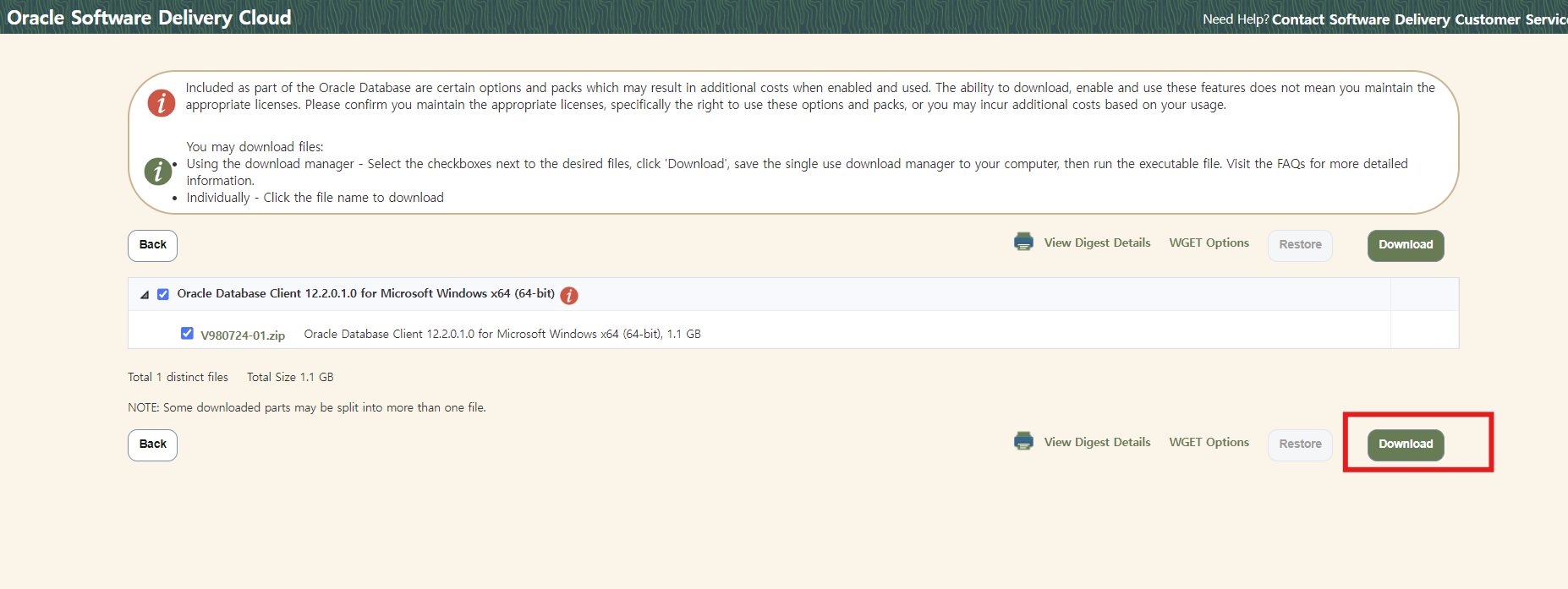
2. 다운로드 파일 설치
1) Oracle_SSN_DLM_06162328 실행
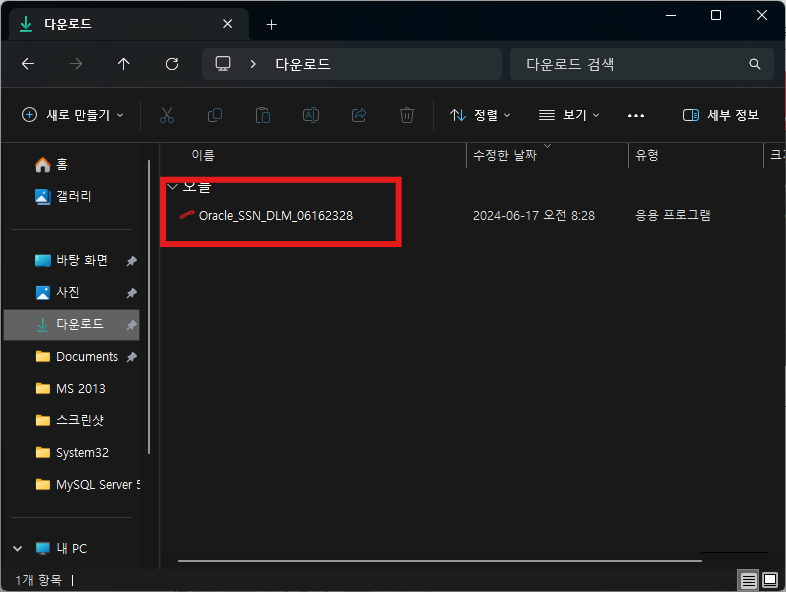
1) Browse에 설치 파일 경로 설정 - Next
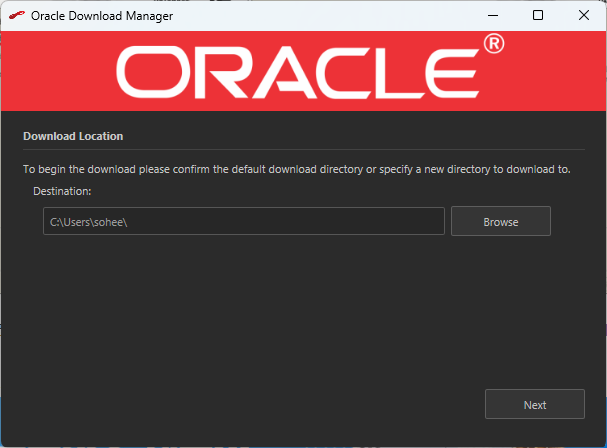
1) 압축 파일 다운로드 완료 후 Open Destination 클릭
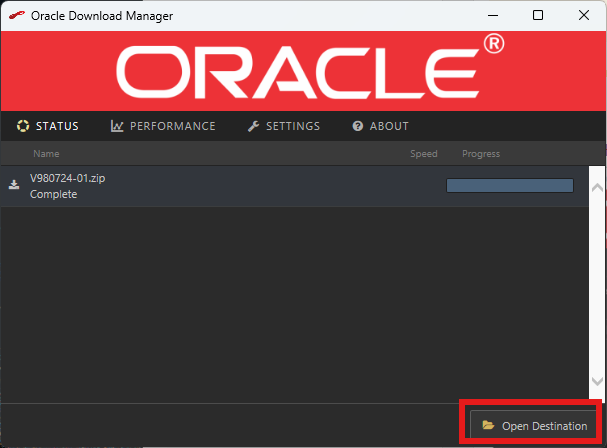
1) 압축 폴더 풀기 (경로 따로 설정해도 됨)
[압축 푼 폴더 저장 경로]
C:\Program Files
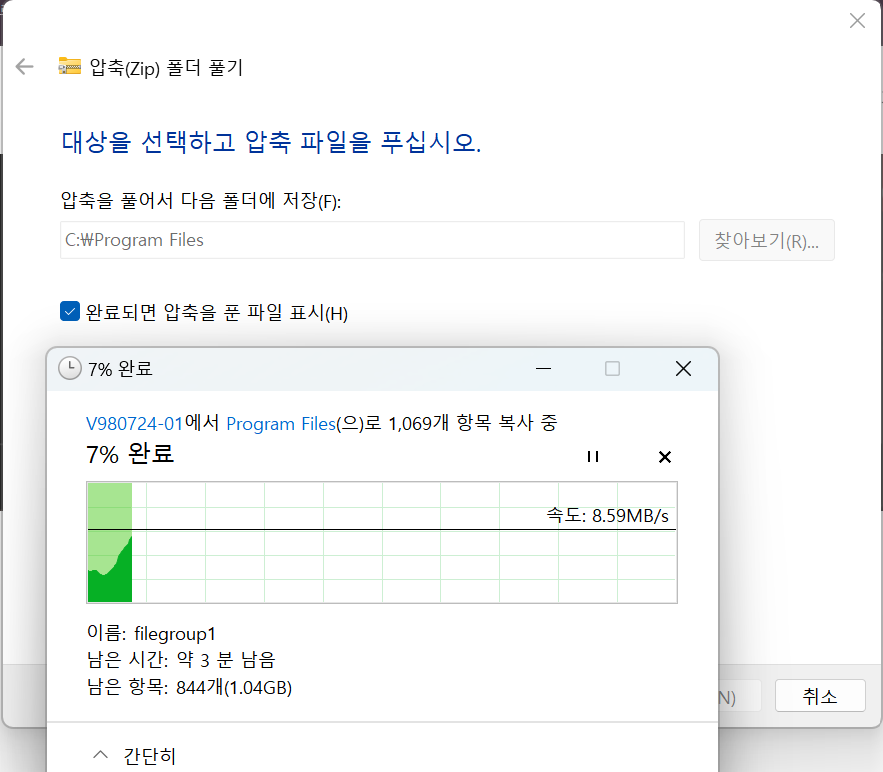
1) 압축 푼 파일인 'client' 폴더로 이동
[압축 푼 폴더 경로]
C:\Program Files\client
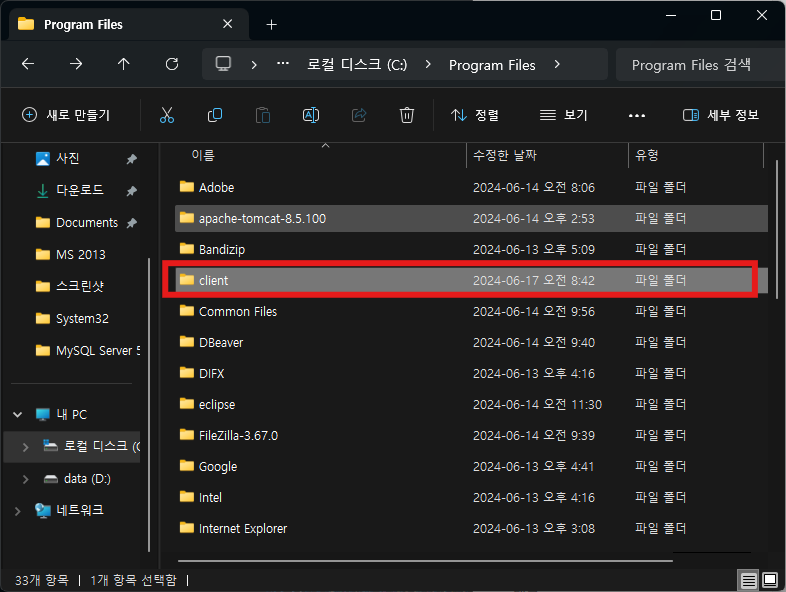
1) 폴더 내 'setup' 파일 실행
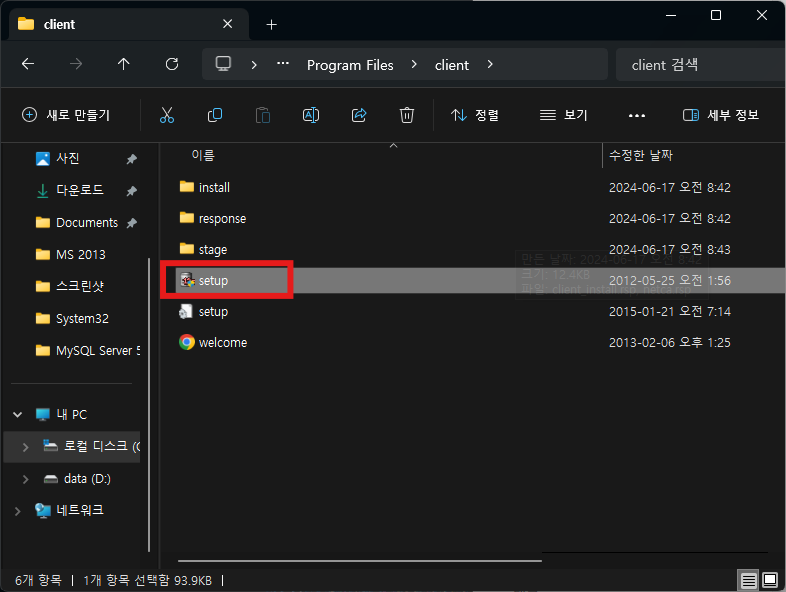
1) Instant Client 클릭 후 '다음' 클릭
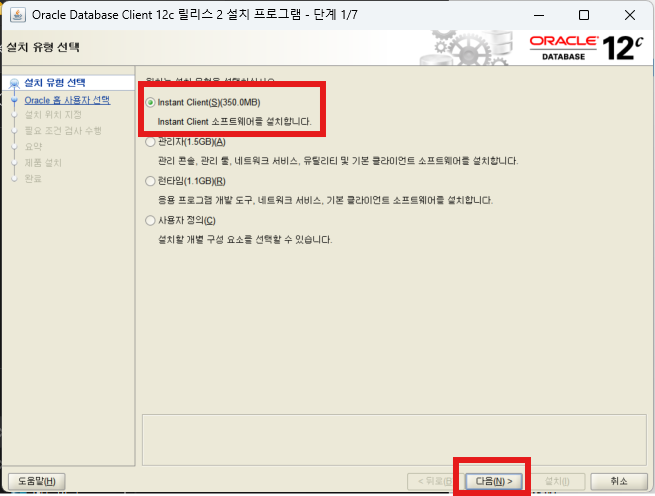
1) Oracle 소프트웨어 파일 저장할 경로 지정 후 '다음' 클릭
[소프트웨어 파일 저장 경로]
C:\app\sohee\product\12.2.0\client_1
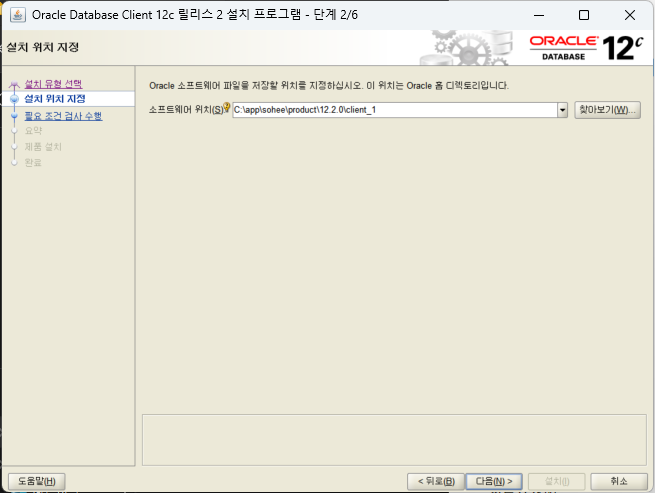
1) 검사 수행 완료 될 때까지 대기

1) 설치 프로그램 확인 후 '설치' 클릭
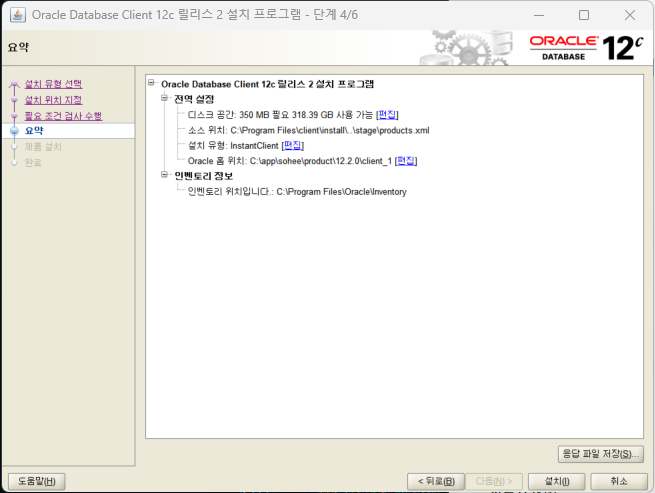
1) 프로그램 설치 대기
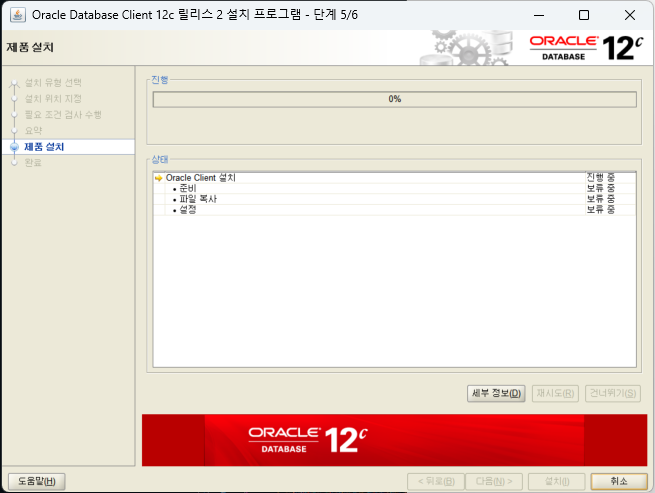
설치 성공 !!!
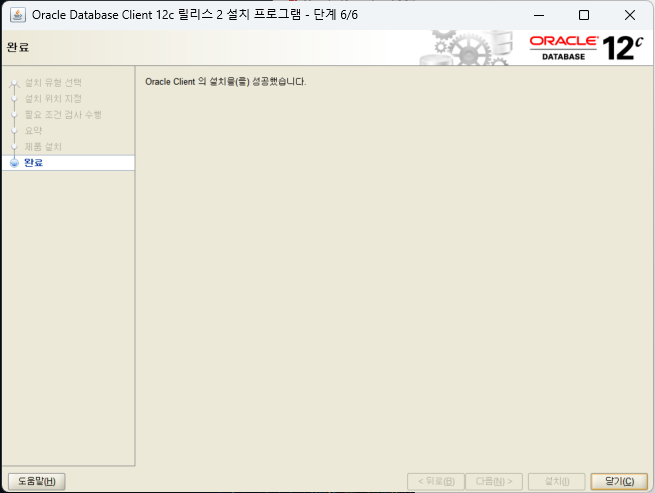
⭐Oracle Database 12 Server 설치
1. Oracle 다운로드 사이트 접속
1. 동일한 오라클 홈페이지 접속 및 로그인 - 'Oracle Database 12c Enterprise Edition' - 'DLP: Oracle Database 12c Enterprise Edition 12.2.0.1.0 (Oracle Database Enterprise Edition)' 클릭 - Continue
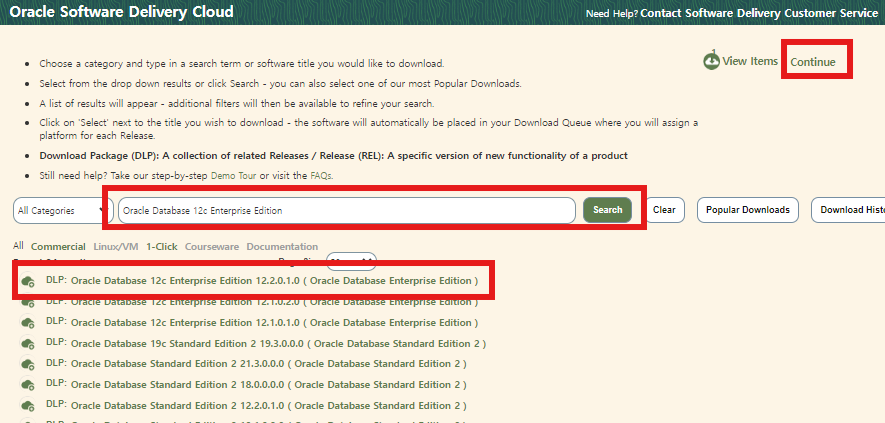
2. Oracle Database 12.2.0.1.0 체크박스 클릭 - Platforms / Languages 중 Microsoft Windows x64 (64-bit) 선택 - Continue
나는 이미 Client는 설치 완료했으므로, 서버만 설치하겠다.
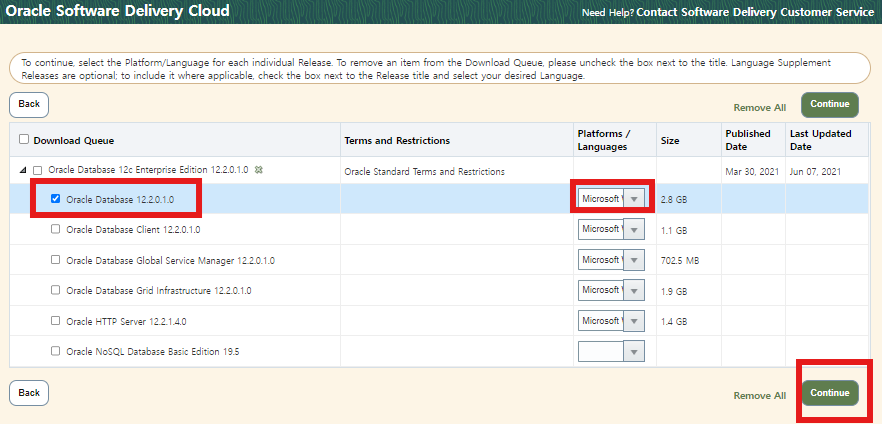
3. 동의 체크 - Continue
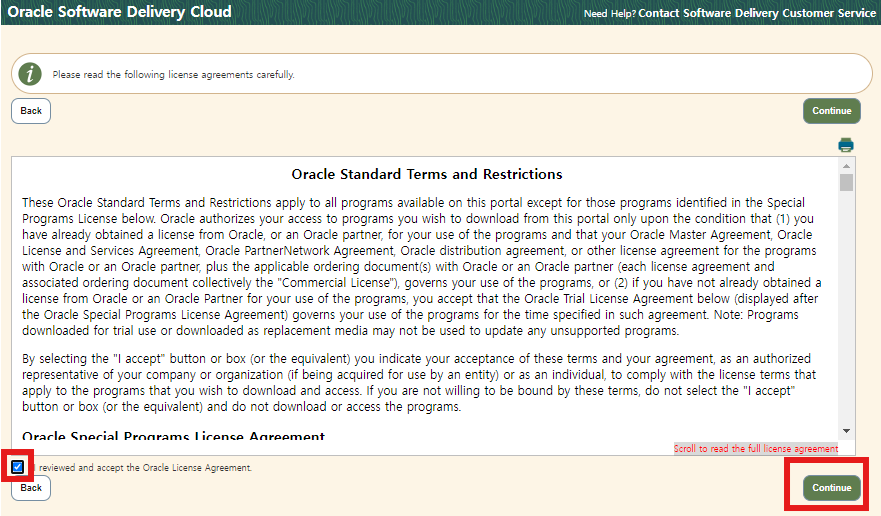
4. Download
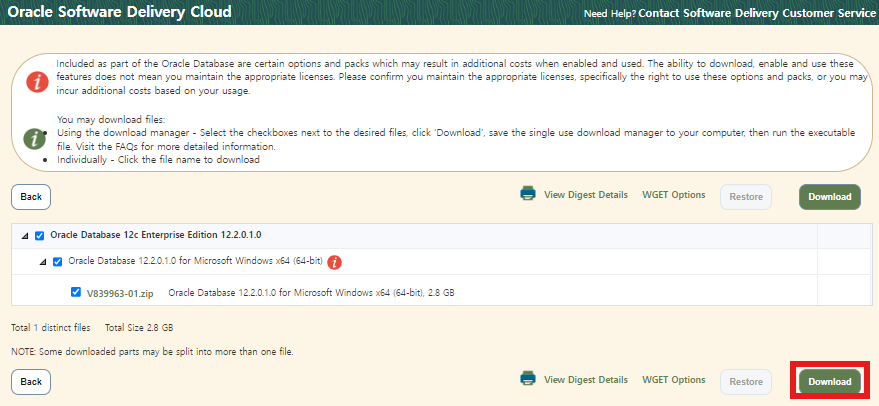
2. 다운로드 파일 설치
1. 다운받은 오라클 서버 설치 프로그램 실행
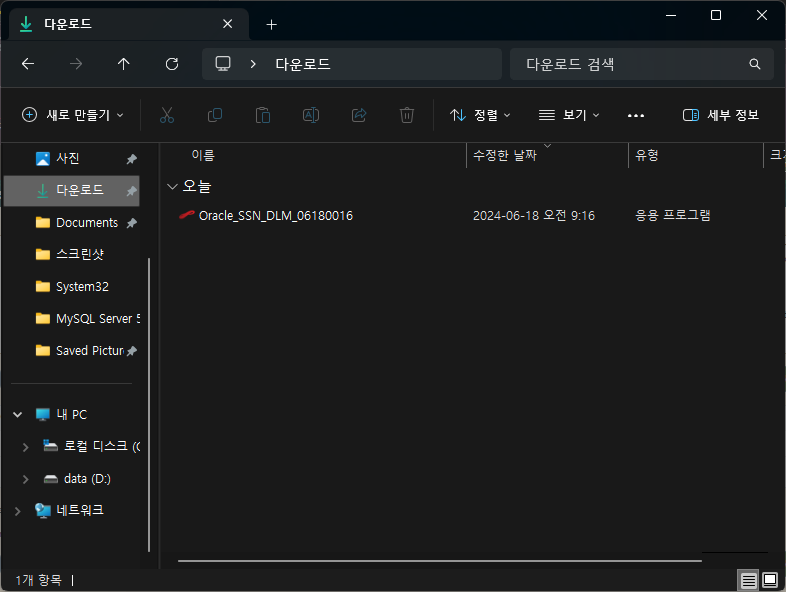
2. 설치 파일 경로 확인 후 Next - 파일 다운로드 대기 - 완료 후 Open Destination
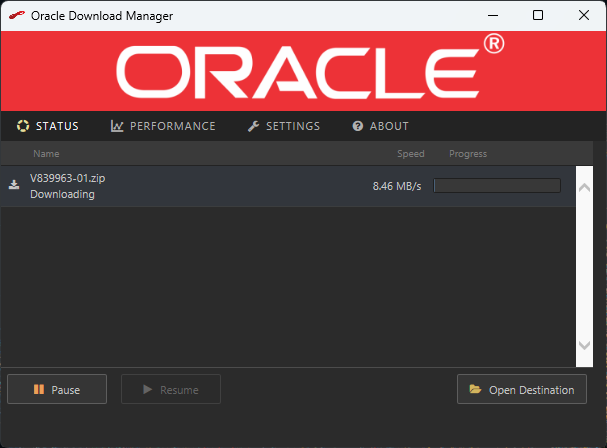
▶ an error occurred while attempting 에러
오라클 설치 프로그램 다운로드 경로를 관리자 권한이 필요한 곳에 설정했더니, 다운로드가 안되고 있었다.
심지어 경고창이 나오지도 않았음.
한국인 특) 매우 답답하여 경로를 다시 설정하고 다운로드 하려고 했더니 프로그램이 꺼지지 않았다.
그래서 그냥 PC 다시 시작했더니 프로그램을 설치하려고 하자마자 아래의 에러가 나왔다.
an error occurred while attempting검색해봤는데 정보가 많이 없었다.
브라우저의 캐시와 쿠키를 모두 삭제해도 소용이 없었다.
그래서 프로그램 자체를 삭제하고 PC를 종료했다가 다시 켰다.
그리고 다시 처음부터 동일 프로그램을 설치했다.
그랬는데 해결됐음 !
삭제하고 PC 종료 후 다시 켜보고 처음부터 다시 프로그램을 설치해봐라.
그리고 절대 관리자 권한이 필요한 폴더로 바로 다운바지 말길 바란다.
안전하게 압축폴더 풀고 옮기는게 차라리 마음 편함
3. 파일 압축 풀기 - SetUp 파일 실행
나는 설치 파일을 Program Files에 이전했다. 이유는 그냥 저 파일 안에 있어야 관리가 편할 것 같기 때문이다.
C:\Program Files\database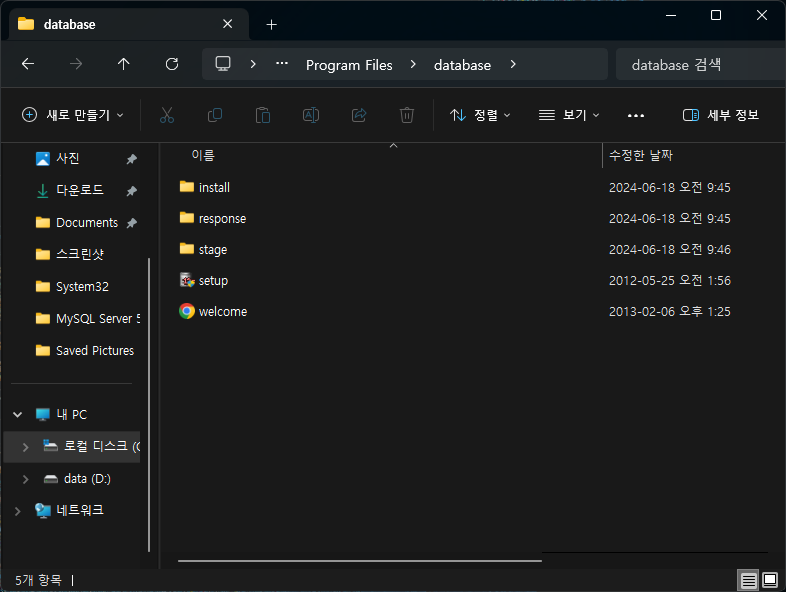
4. 전체 체크박스 선택 해제 후 다음
해제했다. 보안 메일 딱히 필요 없을 것 같아서 ..
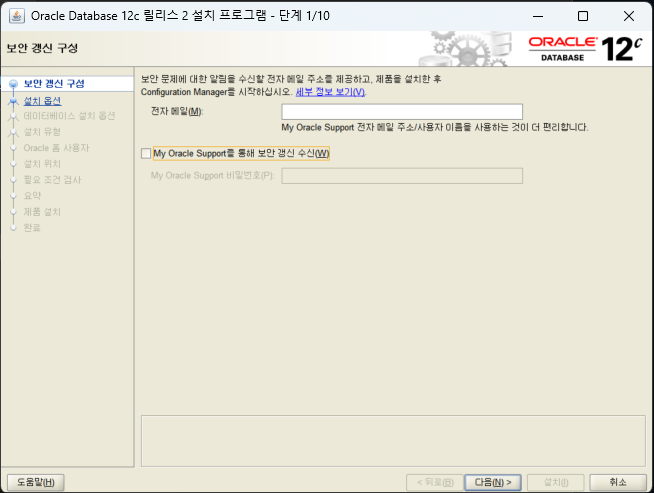
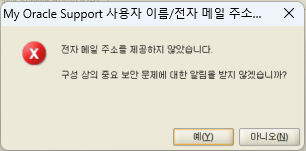
5. '데이터베이스 생성 및 구성' - 다음
- 데이터베이스 생성 및 구성 : 샘플 스키마와 함께 새 데이터베이스를 생성하려면 이 옵션을 선택합니다.
- 데이터베이스 소프트웨어만 설치 : 데이터베이스 바이너리만 설치하려면 이 옵션을 선택합니다. 데이터베이스를 구성하려면 소프트웨어 설치 후에 Oracle Database Configuration Assistant를 실행해야 합니다.
- 기존 데이터베이스 업그레이드 : 기존 데이터베이스를 업그레이드하려면 이 옵션을 선택합니다. 이 옵션은 새 Oracle 홈에 소프트웨어 바이너리를 설치합니다. 설치가 완료되면 기존 데이터베이스를 업그레이드할 수 있습니다.
난 샘플 스키마 필요해 !!!
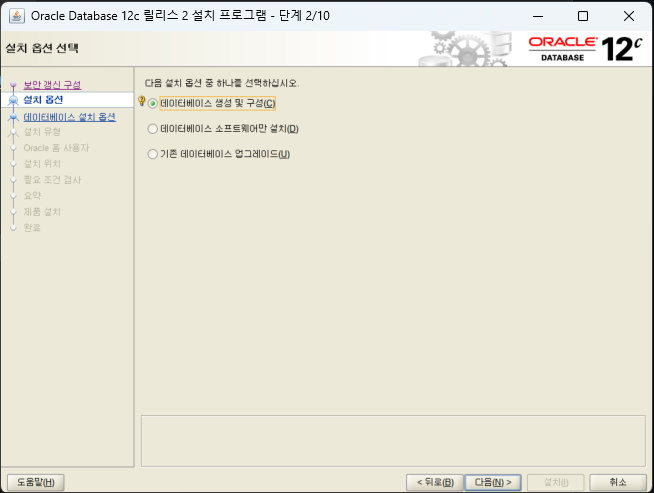
6. 데스크톱 클래스 - 다음
- 데스크톱 클래스 (Desktop Class)
- 사용 목적 : 개인 개발, 테스트, 소규모 데이터베이스 환경
- 설치 환경 : 일반적으로 데스크톱 컴퓨터나 노트북에 설치
- 특징 :
- 설치 과정 간단함, 기본 설정이 자동으로 구성됨
- 리소스 사용량이 적고, 시스템 요구사항이 낮음
- 기본적으로 데이터베이스 생성 및 구성 옵션이 포함됨
- 서버 클래스 (Server Class)
- 사용 목적 : 생산 환경, 대규모 데이터베이스 환경, 고성능 요구
- 설치 환경 : 서버 환경, 데이터센터
- 특징 :
- 설치 과정 복잡함, 세부 설정을 사용자 정의 가능
- 고성능과 안정성을 위해 더 많은 시스템 리소스 사용
- 고급 설정 옵션 제공 (EX. Oracle RAC(Real Application Clusters) 등)
선택 기준
✅ 개인 개발 및 테스트 : 데스크톱 클래스
- 개인적인 개발 작업이나 테스트 목적으로 사용할 경우
- 설치 과정이 간단하고 빠르게 설정 가능
✅ 생산 환경 및 대규모 데이터베이스 : 서버 클래스
- 실제 운영 환경이나 대규모 데이터베이스를 운영할 경우
- 고급 설정 옵션을 통해 더 세부적으로 구성 가능
- 성능 & 안정성이 중요한 경우 적합함
나는 DBeaver 연동 확인용으로 설치할 목적이고,
서버는 회사 서버가 따로 있을 것 같아서 데스크톱 클래스를 선택하겠다.
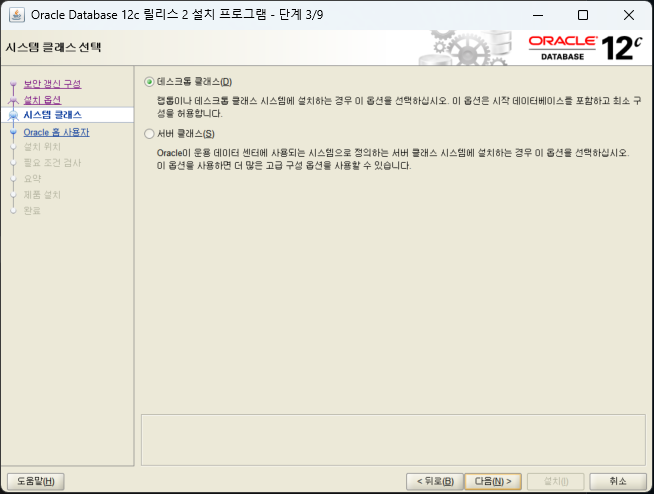
7. 가상 계정 사용 - 다음
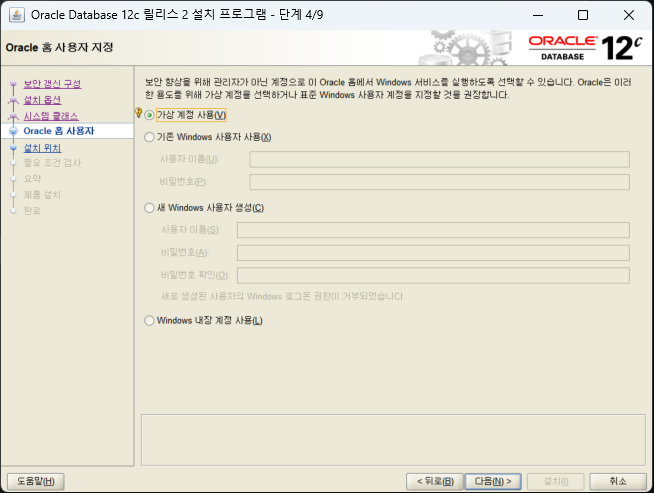
8. 설치 경로 설정 - 비밀번호 설정 - 다음
오라클 데이터베이스 서버를 설치할 때, 클라이언트와 서버의 경로가 겹치지 않도록 하는 것이 중요하다.
현재 나의 클라이언트 경로는 아래와 같다.
C:\app\sohee\product\12.2.0\client_1클라이언트와 서버 모두 'C:\app\sohee\product'와 같이 'product' 폴더로 저장이 된다.
때문에 서버 설치 시 클라이언트와 같은 Oracle Base를 사용하면 충돌이 발생할 확률이 높다.
따라서 서버 설치 경로를 다음과 같이 바꿔주겠다.
▶ 데이터베이스 설치 경로
Oracle Base : C:\app\oracle_server
소프트웨어 위치 : C:\app\oracle_server\product\12.2.0\dbhome_1
데이터베이스 파일 위치 : C:\app\oracle_server\oradata
데이터베이스 버전 : Enterprise Edition(6.0GB)
문자 집합 : 유니코드 (AL32UTF8)
전역 데이터베이스 이름 : orcl
비밀번호 : Admin1234
플러그인할 수 있는 데이터베이스 이름 : orclpdb
이와 같이 설정한다면, 서버 경로와 클라이언트 경로는 충돌이 일어난 확률이 적어진다.
서버 경로:
C:\app\oracle_server
│
├───admin
├───cfgtoollogs
├───diag
├───oradata
└───product
└───12.2.0
└───dbhome_1
클라이언트 경로:
C:\app\sohee
└───product
└───12.2.0
└───client_1
참고로 비밀번호는 숫자, 영문 대소문자 조합해서 입력해야 한다.
이 단계에서 설정하는 비밀번호는 시스템 계정 비밀번호이므로, 까먹지 않도록 주의하자.
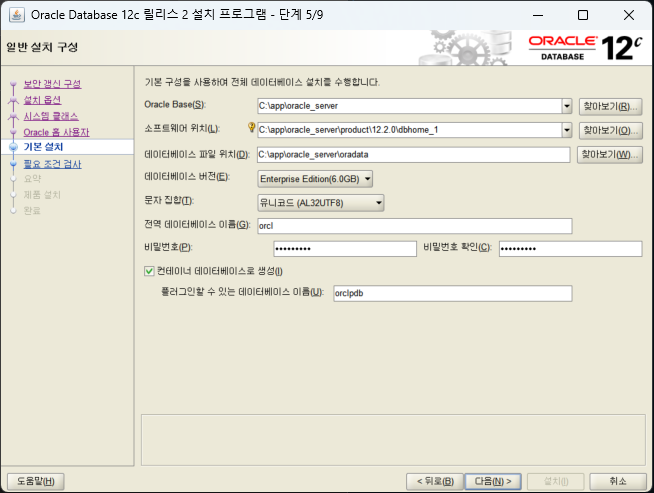
▶ [INS-32018] 선택한 Oracle 홈이 Oracle Base 외부에 있습니다. 계속하시겠습니까?
나같은 경우, 경로를 올바르게 설정하지 않아서 나타났다.
[문제 경로]
Oracle Base : C:\app\oracle_server
[아래 경로에서 sohee 폴더가 추가되어 있었던 것.]
소프트웨어 위치 : C:\app\sohee\oracle_server\product\12.2.0\dbhome_1
데이터베이스 파일 위치 : C:\app\oracle_server\oradata'C:\app\oracle_server' 해당 경로 내에 다 위치해있어야 하는데,
쌩뚱맞게 app과 oracle_server 사이 sohee 폴더가 들어가있어서 그랬나보다.
다시 알맞게 고쳐주자.
[수정 경로]
Oracle Base : C:\app\oracle_server
소프트웨어 위치 : C:\app\oracle_server\product\12.2.0\dbhome_1
데이터베이스 파일 위치 : C:\app\oracle_server\oradata9. 검사 대기
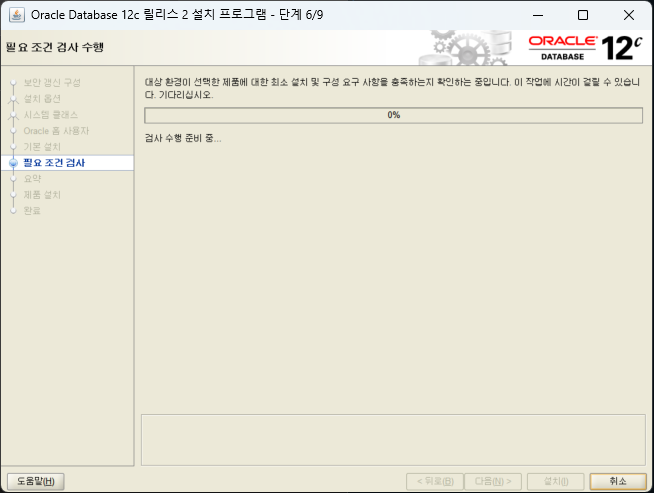
10. 설치
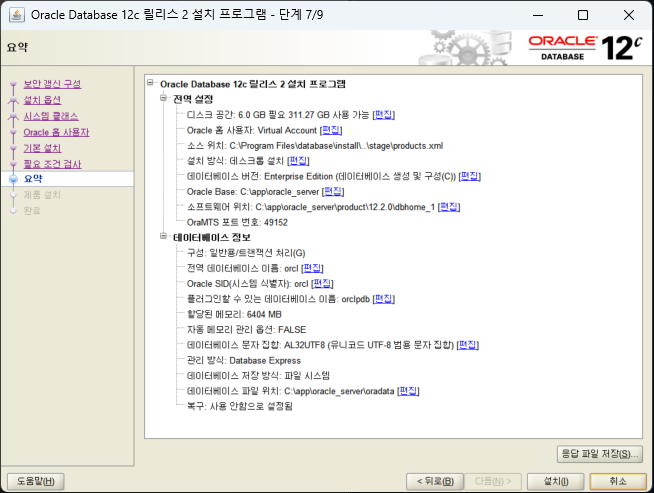
11. 설치 대기
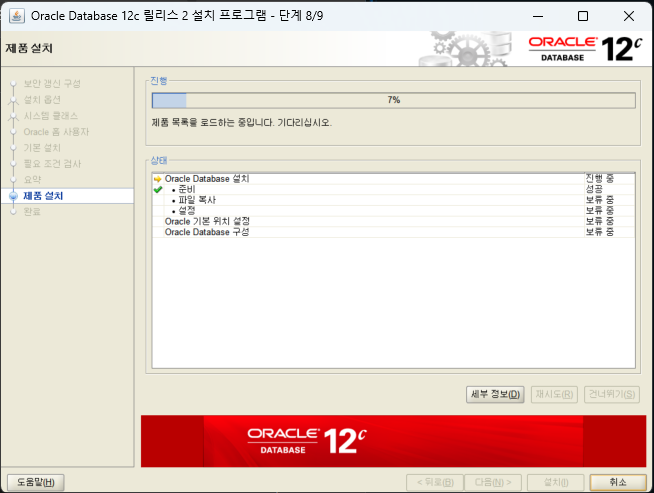
12. 설치 완료

13. 설치 완료 확인
1) 서비스
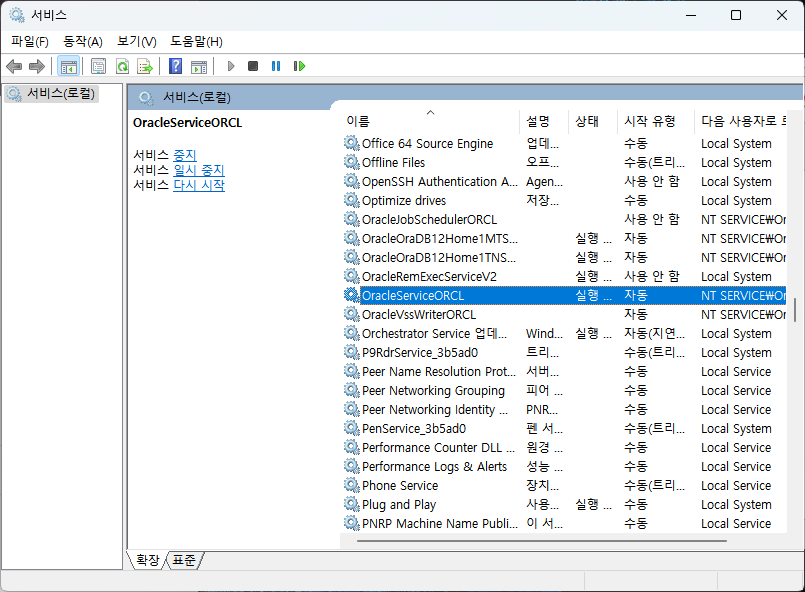
2) SQL*Plus
명령 프롬프트 창에서 다음 명령어를 입력하자.
sqlplus / as sysdbasql*plus에 접속 후 다음 명령어를 입력하여 사용자 계정 목록을 확인해보자.
SELECT username FROM user_users;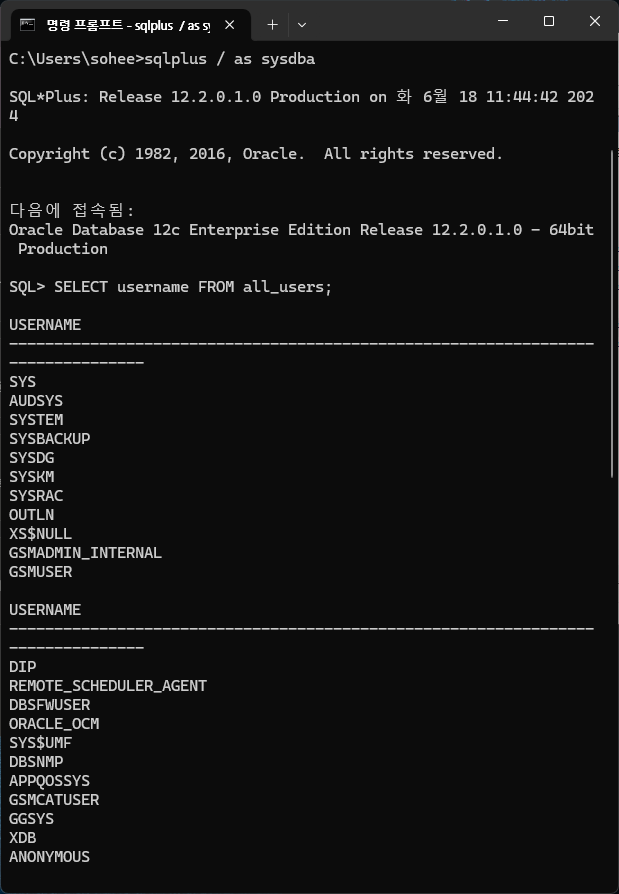
다음은 Oracle과 DBeaver를 연동하는 글을 포스팅 할 예정이다.
'[Etc]' 카테고리의 다른 글
| [Error] DBeaver - Can't lock workspace (0) | 2024.06.17 |
|---|---|
| [Window] MySQL 5.7 설치 (0) | 2024.06.17 |
| [윈도우] Apache Tomcat 8.5 설치 (0) | 2024.06.14 |
| [Window] PuTTY 설치 (0) | 2024.06.14 |
| [Window] SVN 설치 (0) | 2024.06.14 |
