PC 환경에서 안드로이드 베이스의 모바일 어플을 설치하는 법을 소개한다.
딥링크 개발 도중 PC 환경에서 테스트해보고 싶어서 해당 방법으로 모바일 어플을 설치했는데,
결론적으로는 테스트 환경이 일치하지 않아 테스트를 진행할 수 없었다.
모바일 어플이 설치되어 있다면 모바일 어플로 바로 이동하고,
설치되어 있지 않다면 앱스토어의 해당 어플 설치 링크로 이동이 잘 되는지 테스트해야하는데
이게 PC 상에서는 되지 않았다.
그래도 PC에서 모바일 어플 설치하는 것에는 성공했으니
혹시 나중에라도 또 필요할 때를 대비하여 기록해두겠다.
참고로 PC환경에서 넥슨 프로그램을 설치했는데 자꾸 에러가 발생했고,
이를 해결하기 위해 구글링해서 나온 방법들을 전부 시도했는데 안돼서 WSA로 시도하니 성공했다.
0-1. WSA, ADBKit 프로그램 설치
WSA 파일 다운로드
https://windows-subsystem-for-android.kr.uptodown.com/windows
Windows Subsystem for Android (WSA) (Windows)
Android 앱과 Uptodown 스토어를 Windows 11에 설치하세요
windows-subsystem-for-android.kr.uptodown.com
다운로드 후 압축해제하여 아래 경로에 저장했다.
C:\WSAADBKit 파일 다운로드
https://androidfilehost.com/?fid=7161016148664829252
ADBKit.zip | Tool by K3V1991 for Misc. Software & Hardware Resources
Download GApps, Roms, Kernels, Themes, Firmware, and more. Free file hosting for all Android developers.
androidfilehost.com
다운로드 후 압축해제하여 파일 내용물만 아래 경로에 저장했다.
이때, 아래 3가지 파일들만 WSA 파일을 저장한 경로에 이동시켜야 한다.
- adb.exe
- AdbWinApi.dll
- AdbWinUsbApi.dll
C:\WSA최종 파일 구성
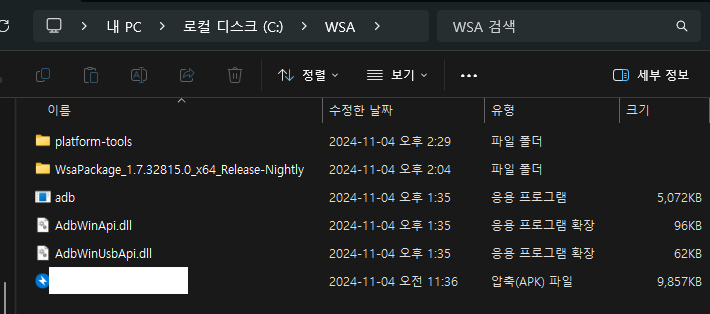
이때 해당 경로에 APK 파일도 같이 넣어준다.
0-2. 개발자 모드 켜기
설정 파일 > '개발자' 검색 > 개발자 기능 사용 클릭
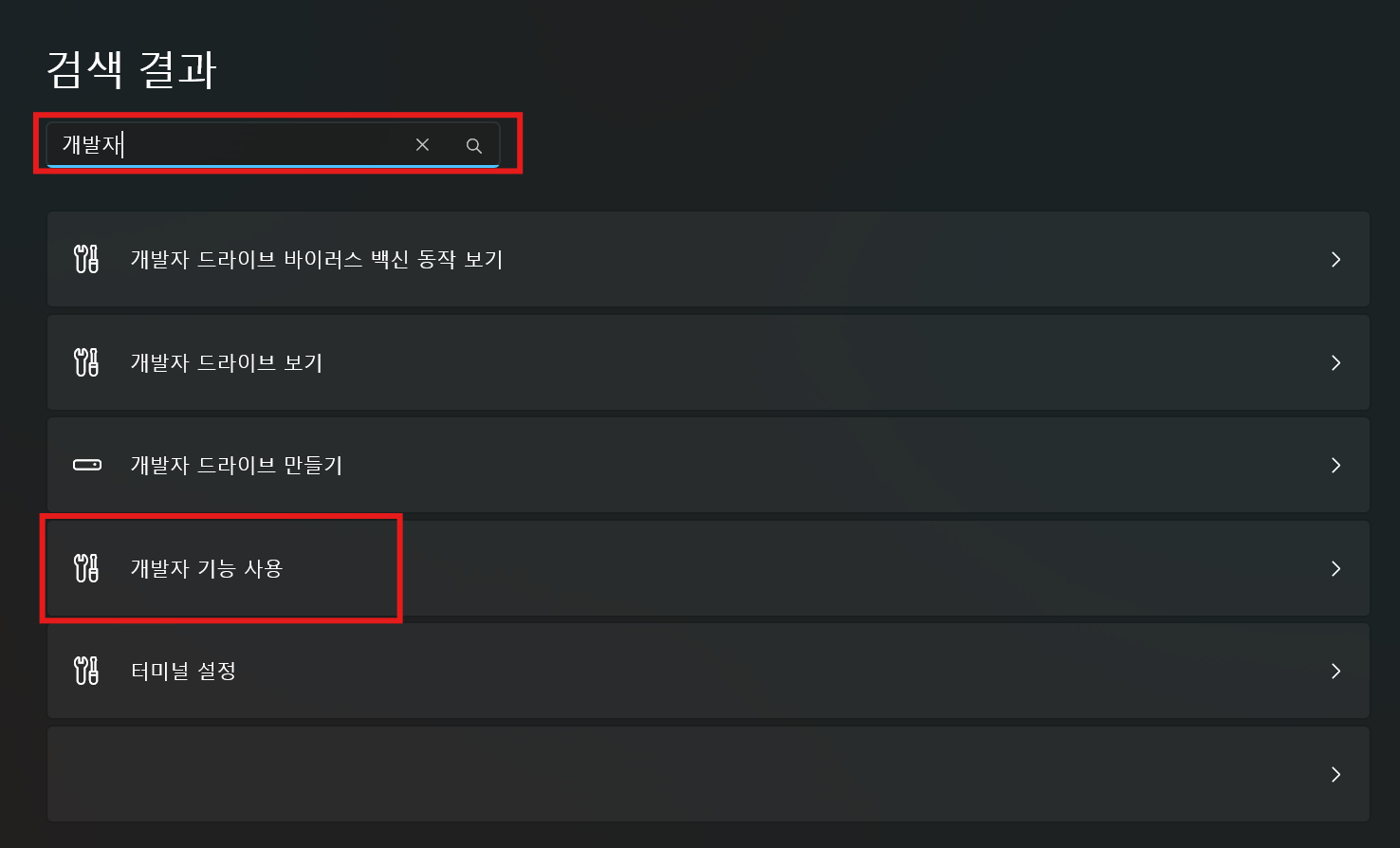
개발자 코드 켬 클릭
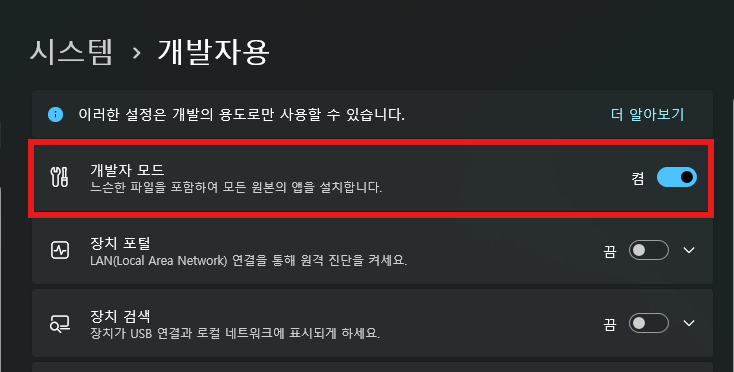
1. Windows Subsystem for Android 설치
Windows PowerShell 관리자 모드 접속
아래 명령어 입력
cd C:\WSA\WsaPackage_1.7.32815.0_x64_Release-Nightly
Add-AppxPackage -Register .\AppxManifest.xml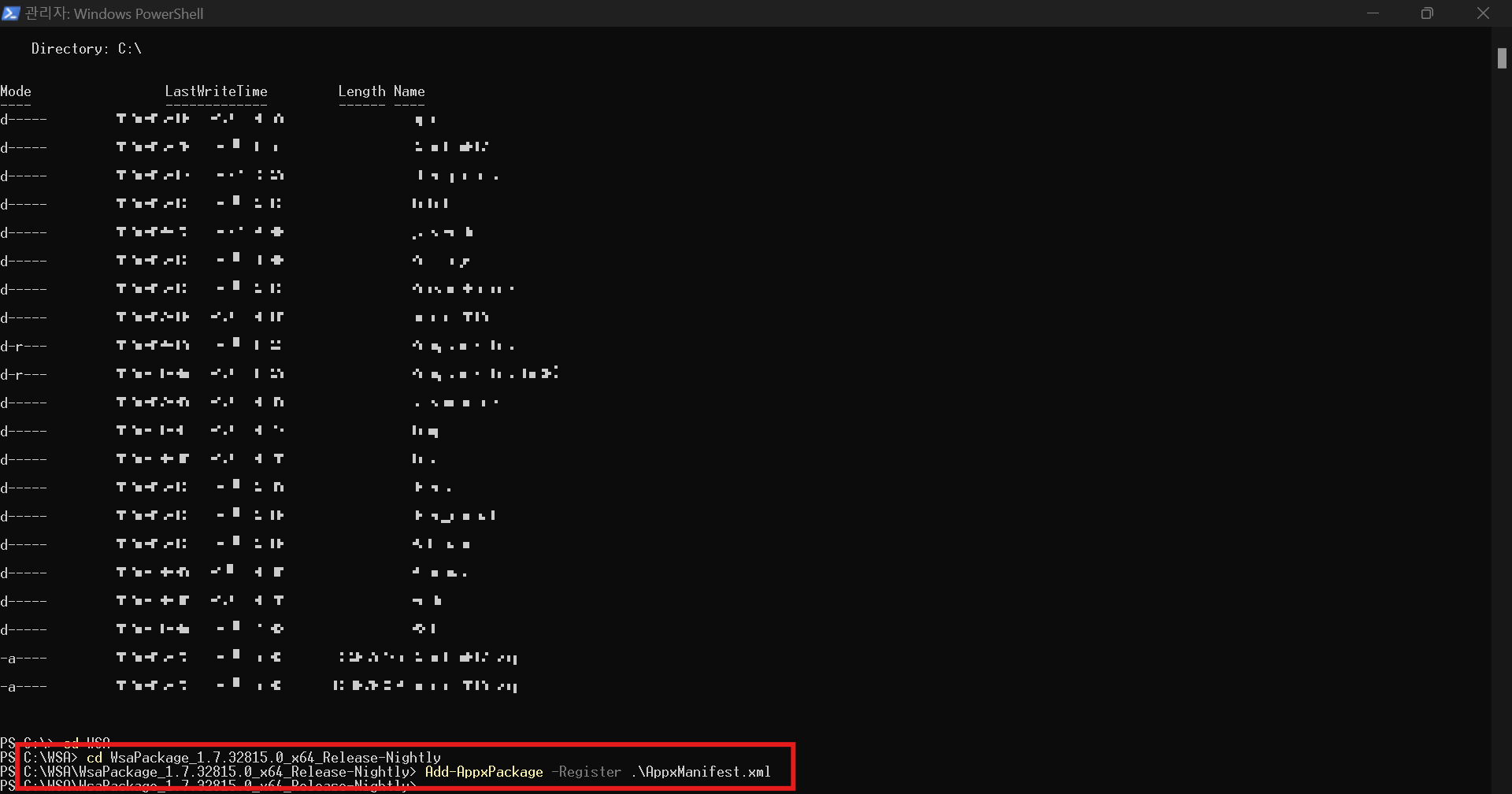
해당 명령어를 실행하면 아래처럼 WSA가 추가되었을 것이다.
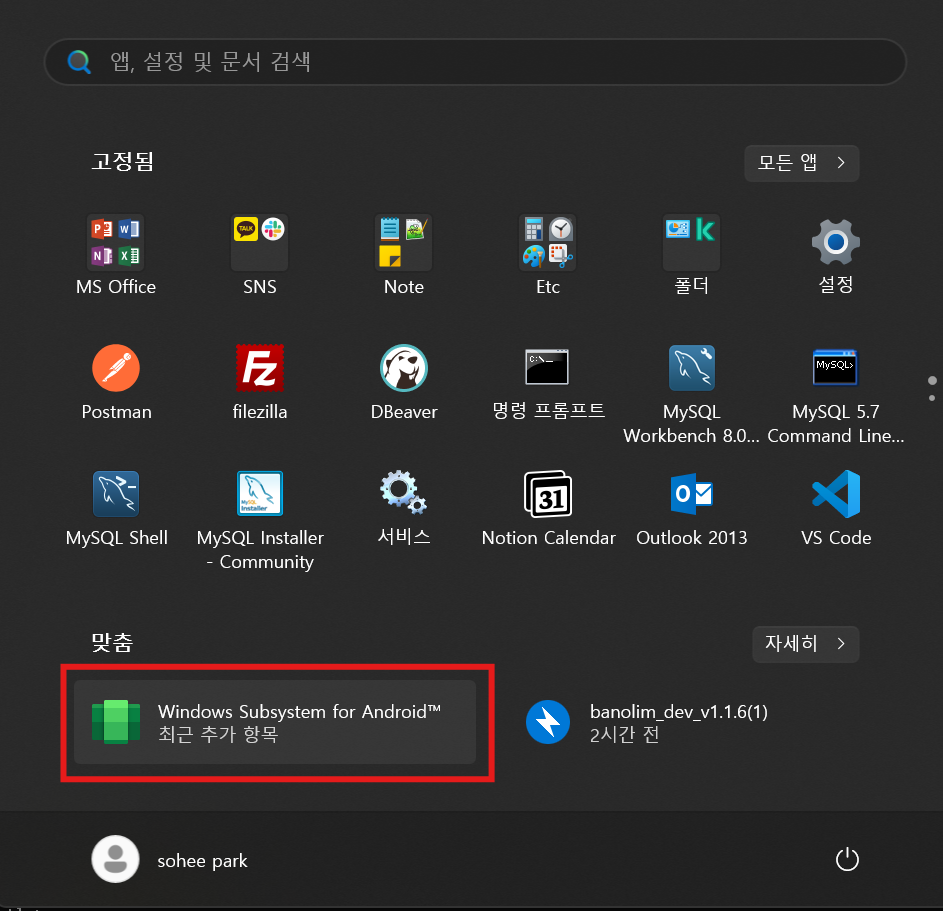
2. WSA 실행 및 설정 수정
WSA를 실행하여 Developer mode를 On하고, Manage developer settings 클릭
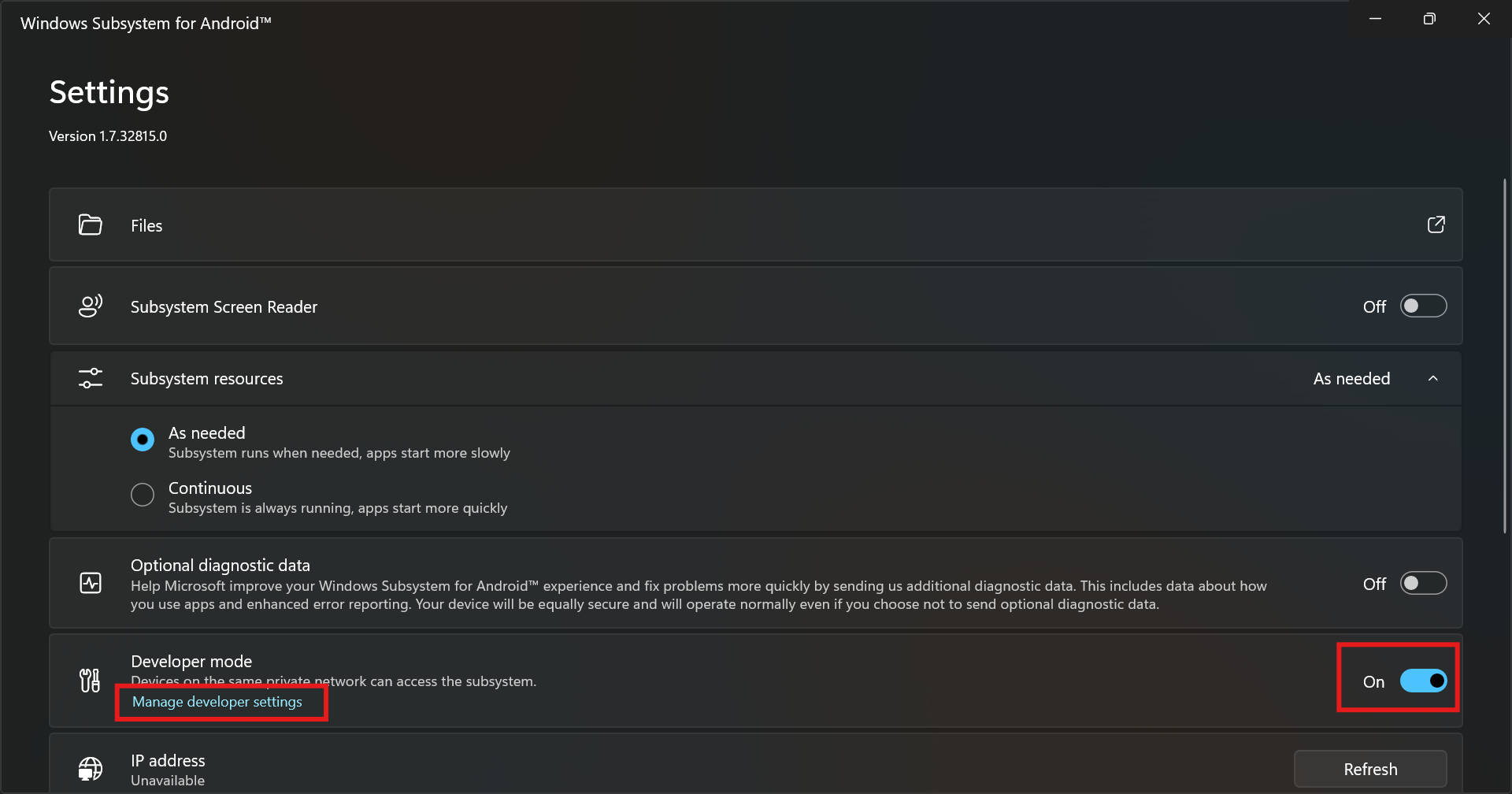
Continue 클릭
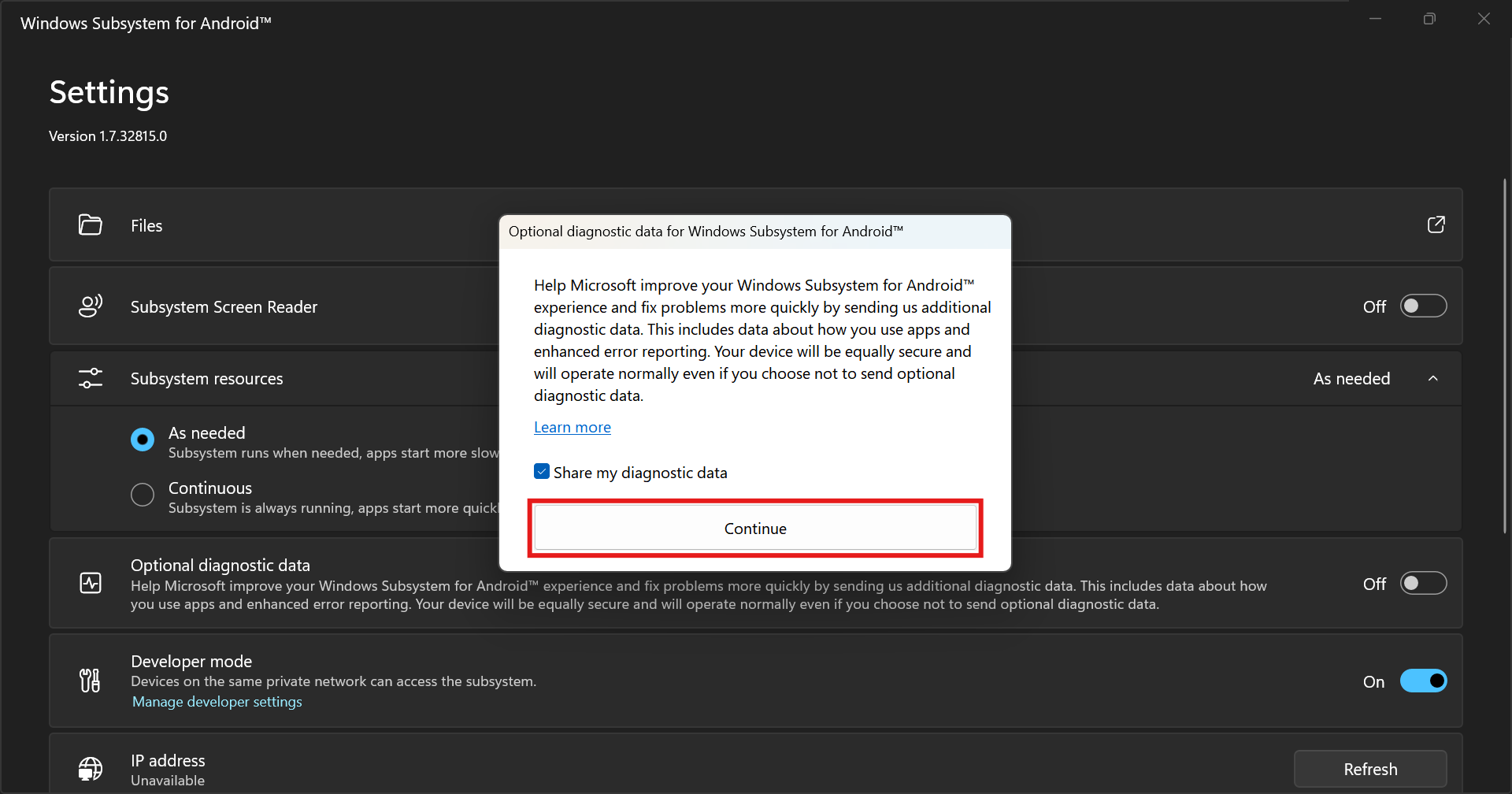
이때 아래와 같은 에러가 발생했다면 참고하길 바란다.
▶ Unable to start Windows Subsystem for Android
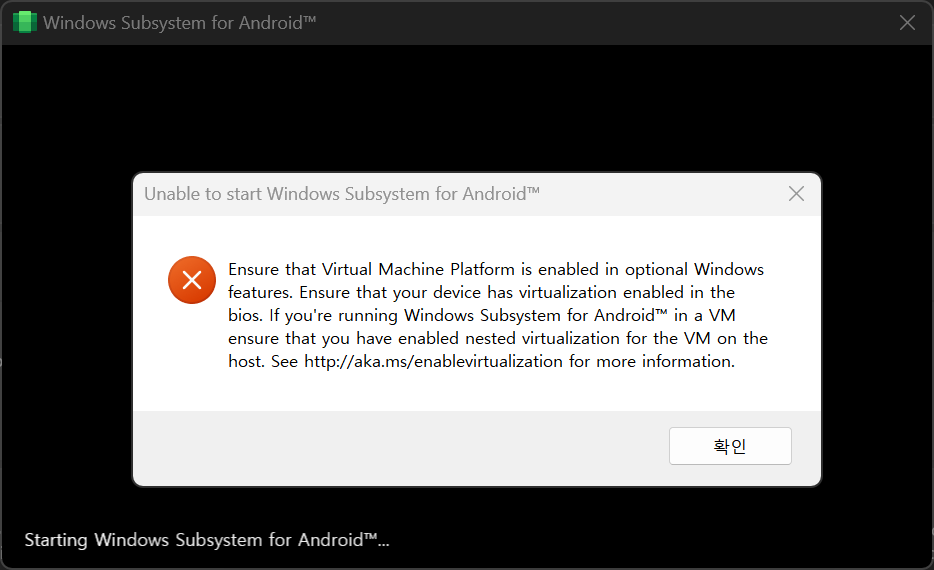
Unable to start Windows Subsystem for Android.
Ensure that Virtual Machine Platform is enabled in optional Windows features.
Ensure that your device has virtualization enabled in the bios.
If you're running Windows Subsystem for Android in a VM ensure that you have enabled nested virtualization for the VM on the host.
See http://aka.ms/enablevirtualizaion for more informaion.
해당 오류는 Windows Subsystem for Android를 실행하기 위해 필요한 가상화 설정이
제대로 구성되지 않아서 발생한 오류이다.
제어판 열기
Window + R > appwiz.cpl
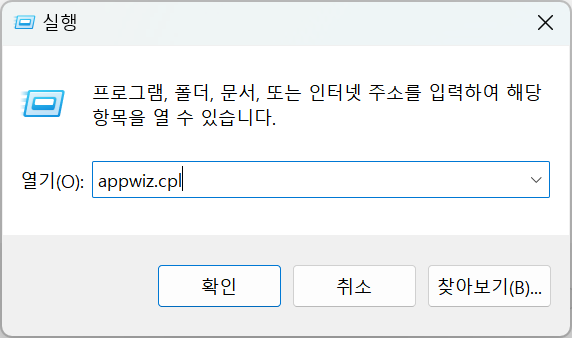
Windows 기능 켜기/끄기 > 가상 머신 플랫폼 체크 후 확인
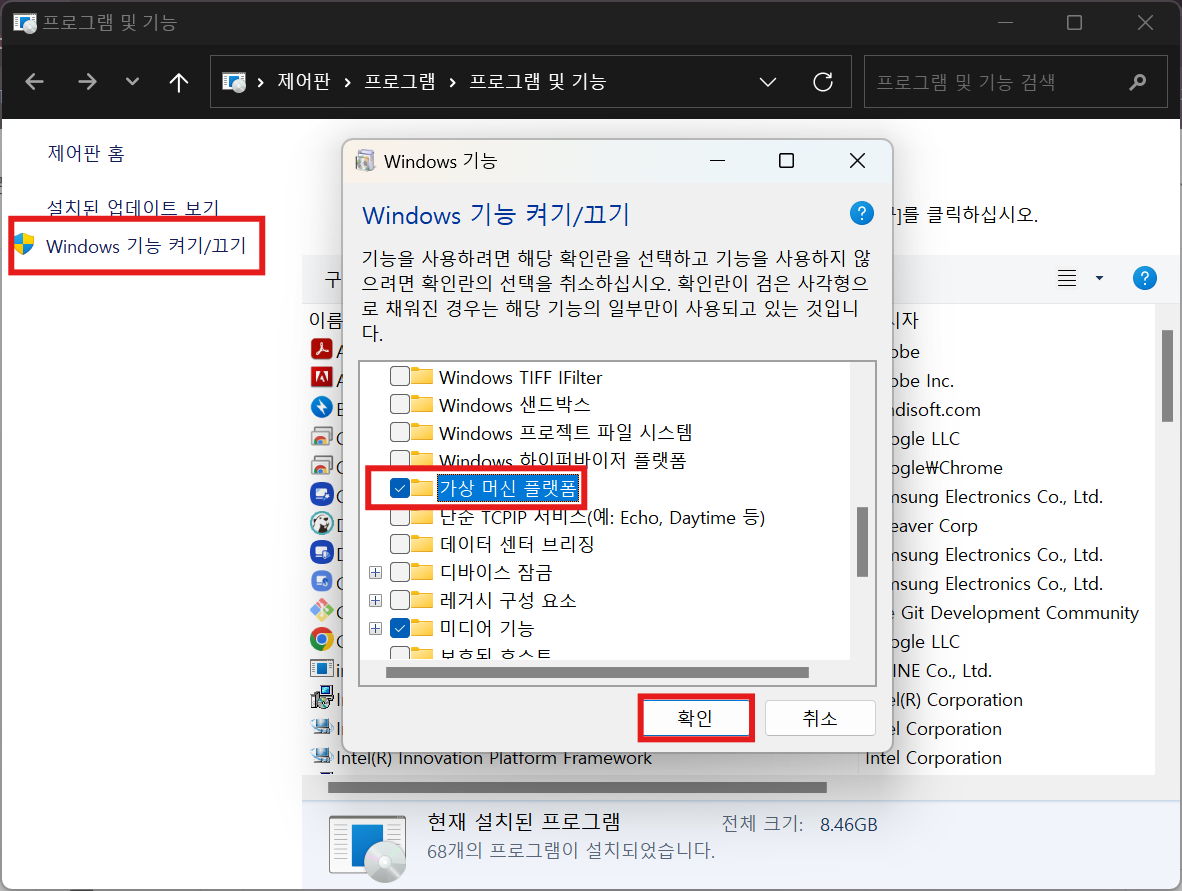
이후 재부팅하면 해결된다.
개발자 옵션 창 확인
이후 개발자 옵션 창이 나타나게 되면 WSA에 접속했을 때 해야 할 일은 모두 끝났다.

3. Windows용 Android SDK 플랫폼 도구 다운로드
아래 사이트에 접속 후 SDK 플랫폼 도구 다운로드
https://developer.android.com/tools/releases/platform-tools?hl=ko
SDK 플랫폼 도구 출시 노트 | Android Studio | Android Developers
Android SDK 플랫폼 도구는 Android SDK의 구성요소입니다.
developer.android.com
참고로 나는 Window 운영체제라서 'Windows용 SDK 플랫폼 도구 다운로드'를 클릭하여 설치했다.
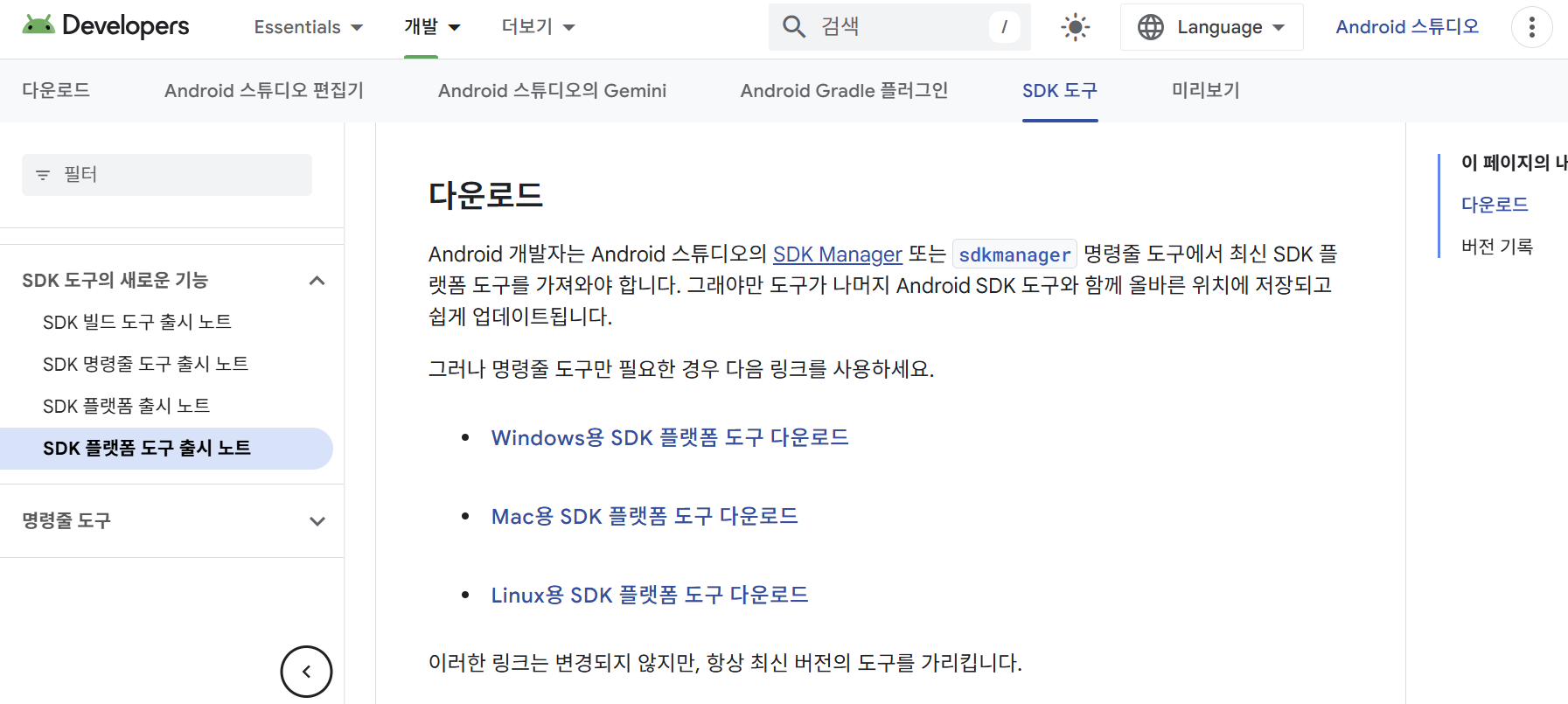
동의 체크 > 다운로드
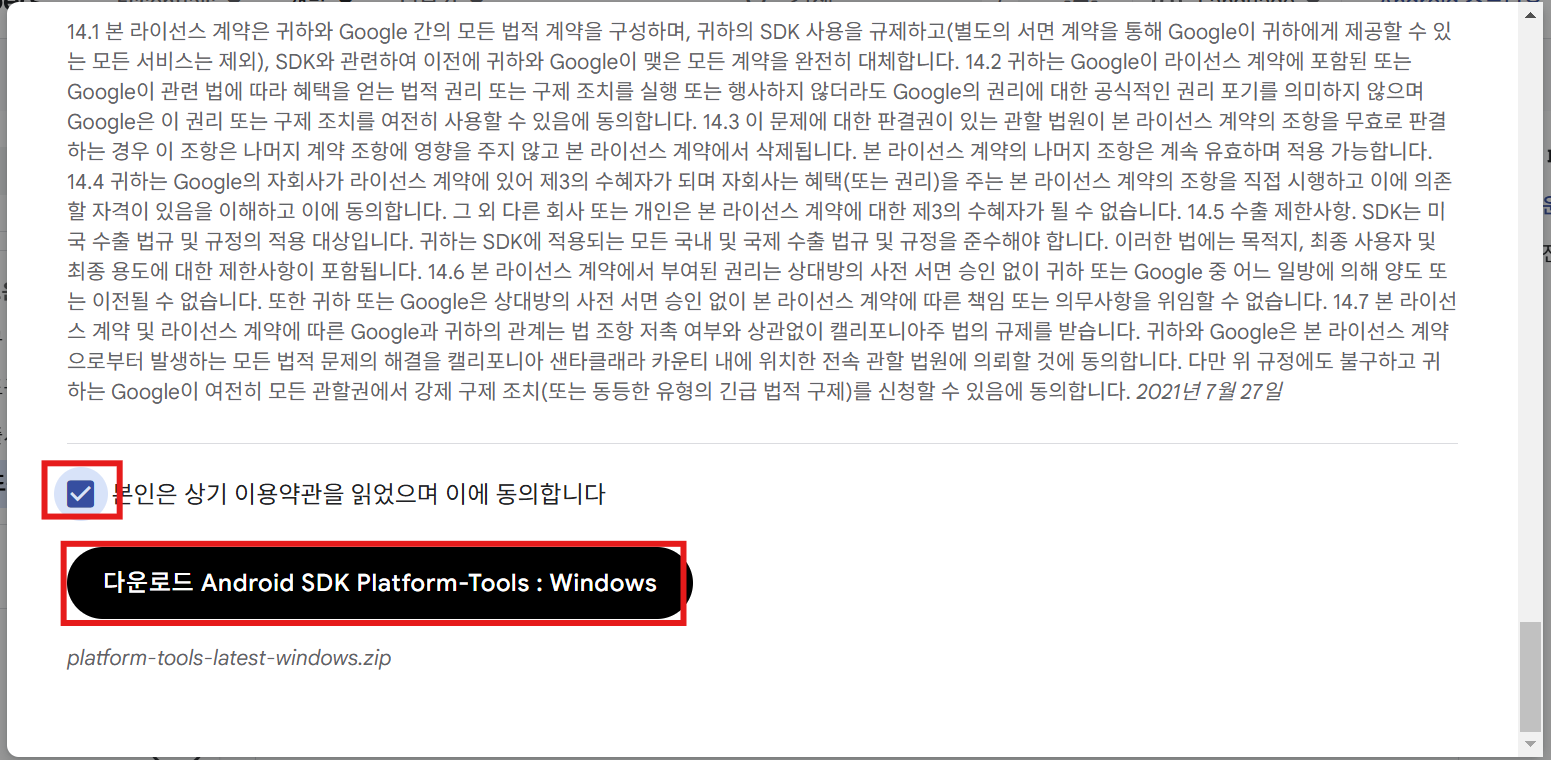
압축 해제 후 WSA 설치 경로로 이동
나는 아래 경로에 저장했다.
C:\WSAplatform-tools 폴더가 방금 다운받아서 압축 해제하여 이동한 SDK 플랫폼 도구이다.
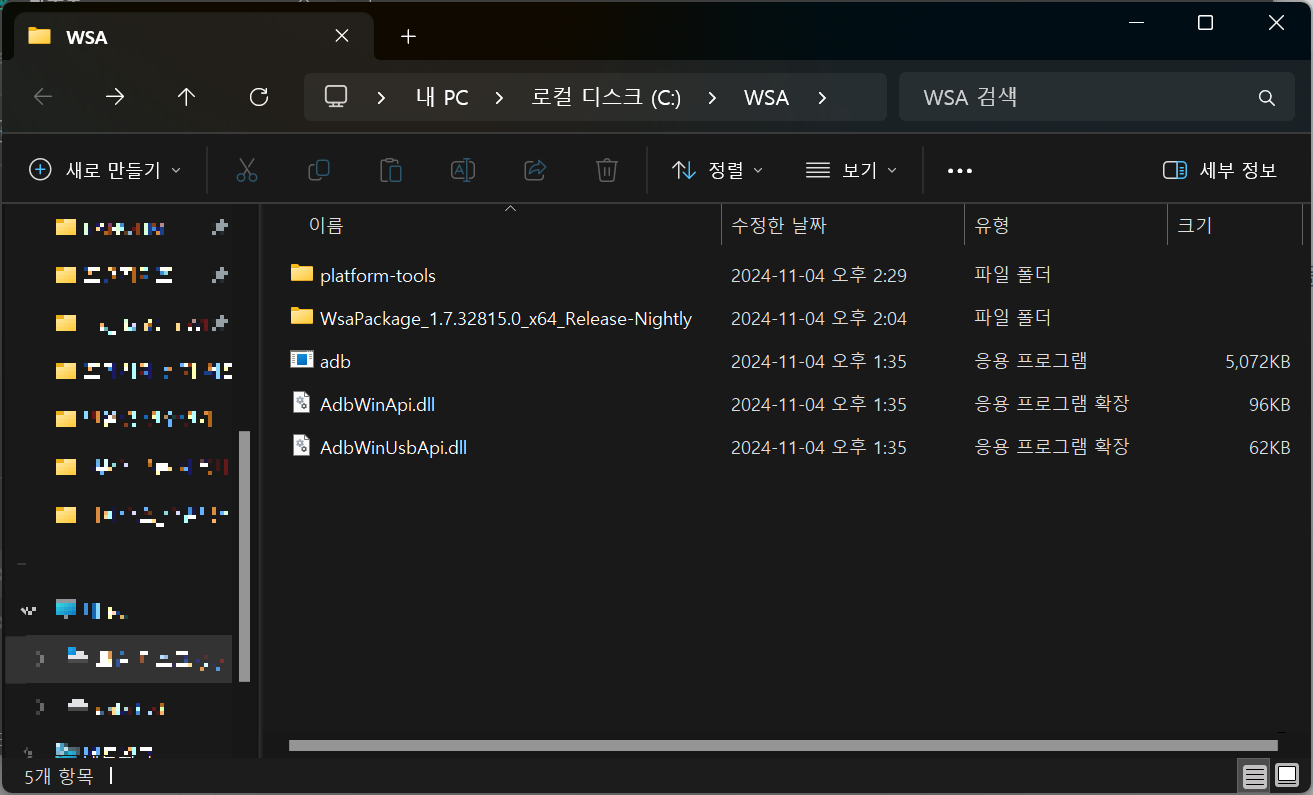
4. 환경변수 설정
Window + R > sysdm.cpl > 고급 > 환경변수
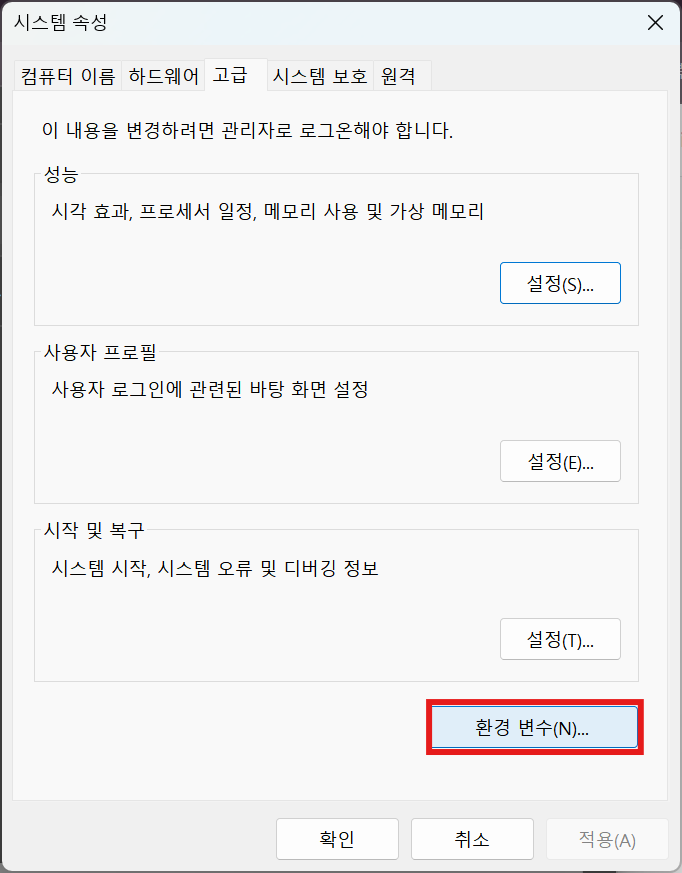
시스템 변수 > Path > 편집
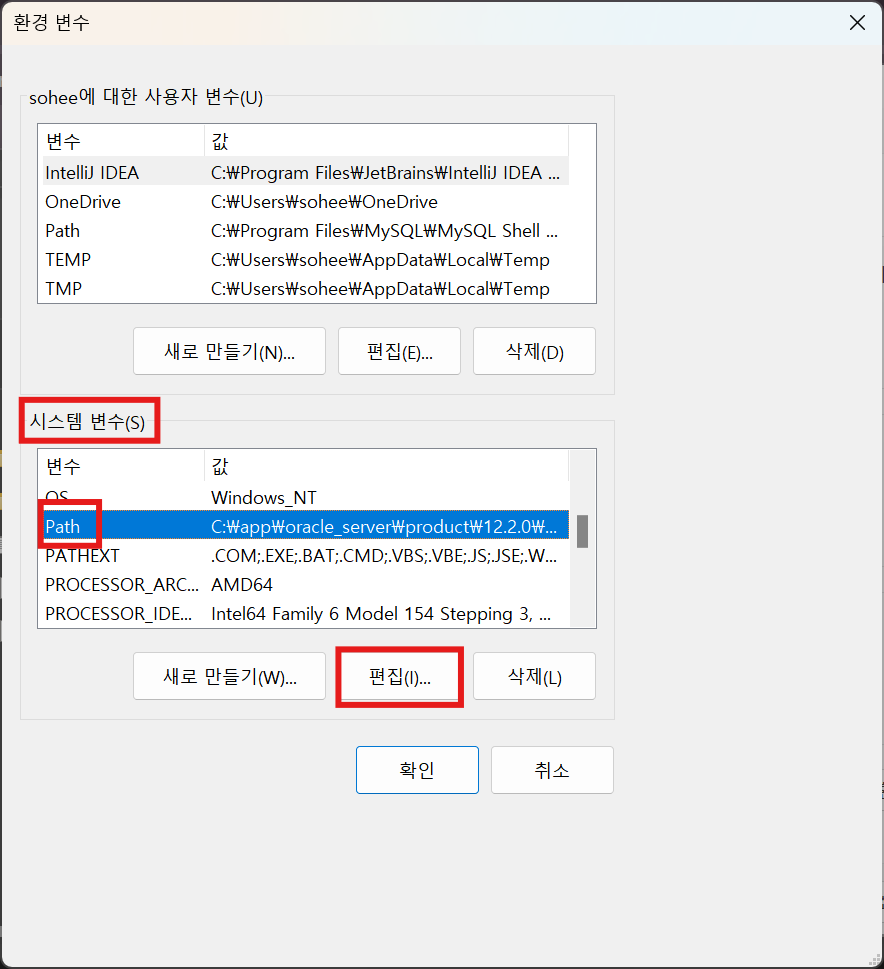
새로 만들기 > 아래 경로 저장
C:\WSA\platform-tools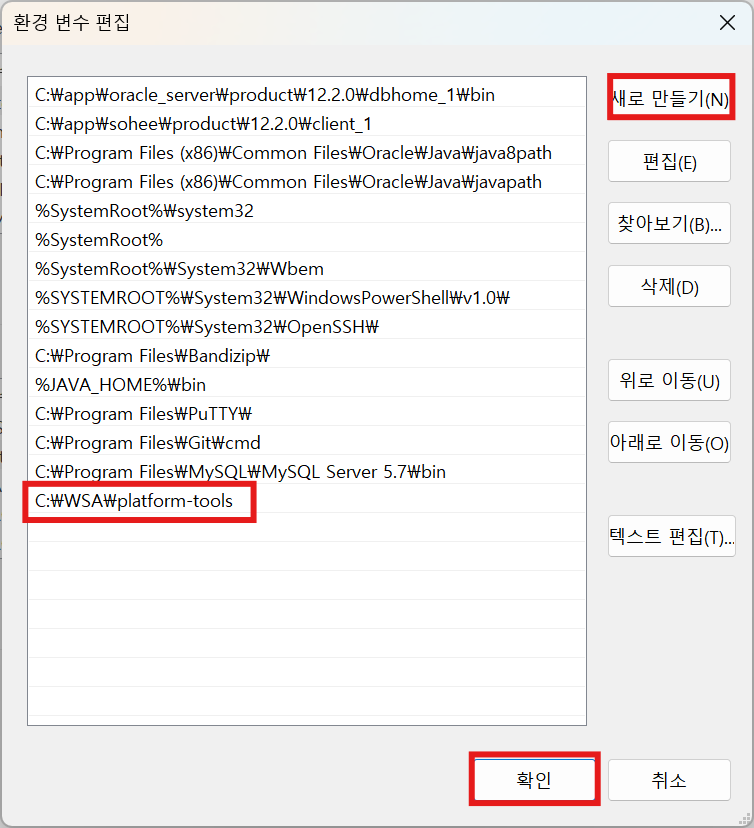
5. APK 파일 수동 설치
Windows PowerShell 접속 (관리자 아니어도 됨)
adb connect 127.0.0.1:58526
adb -s 127.0.0.1:58526 install "C:\WSA\A.apk"이때 apk 파일이 위치한 전체 경로를 적어줘야 하지만,
PowerShell이 실행되는 경로가 apk가 위치한 경로라면 파일명만 적고 실행해도 된다.
adb install "A.apk"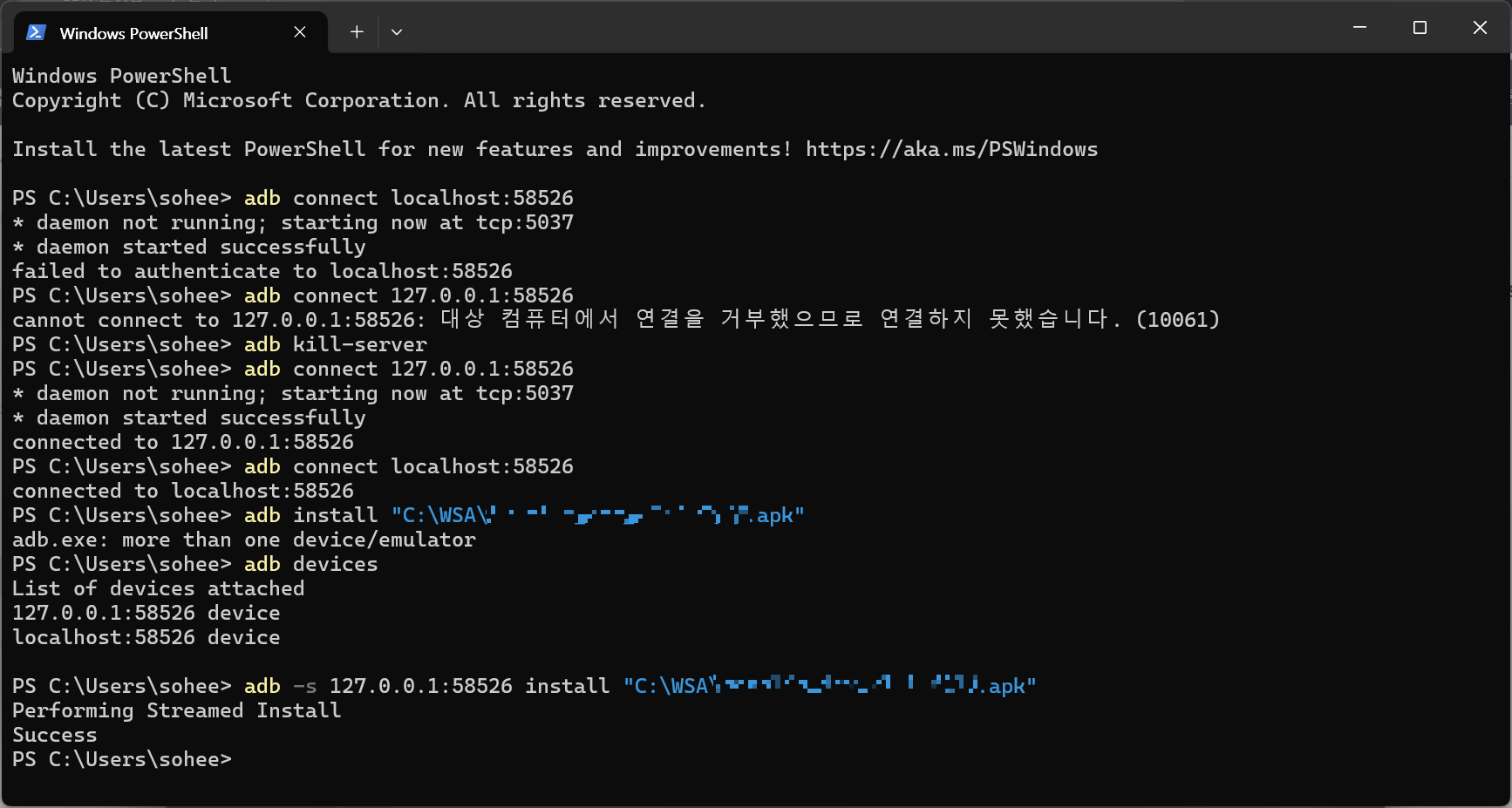
Success 나타나면 성공적으로 APK 파일이 PC 상에서 설치된 것이다.
Window를 클릭하거나 제어판을 확인해보면 설치된 apk 파일을 확인할 수 있다.
▶ ADB 연결 시 "failed to authenticate" 오류 발생
WSA를 실행하여 개발자 모드를 활성화 시켜야 한다.
▶ 127.0.0.1:58526 cannot connect to 127.0.0.1:58526: 대상 컴퓨터에서 연결을 거부했으므로 연결하지 못했습니다.(10061)
WSA를 실행하여 개발자 모드를 활성화 시켜야 한다.
그래도 안되면 PowerShell 종료 후 재접속하여 ADB 서버를 종료한다.
adb kill-server
그 후 WSA가 실행 중인 상태에서 다음 명령어로 ADB 연결을 시도한다.
adb connect 127.0.0.1:58526▶ more than on device/emulator
ADB가 연결된 여러 장치 또는 에뮬레이터를 감지했음을 나타내는 오류이다.
이를 해결하기 위해 다음의 절차를 진행한다.
1. 연결된 장치 확인
먼저 연결된 장치를 확인하여 어떤 장치가 감지되고 있는지 확인한다.
아래 명령어를 실행하면 현재 연결된 모든 장치 목록이 표시된다.
adb devices
2. 특정 장치에 설치하기
여러 장치가 연결되어 있는 경우, 특정 장치에 APK를 설치해야 한다.
아래와 같이 장치ID를 사용하여 설치한다.
adb -s <device_id> install "<apk경로 및 apk 파일 이름>.apk"
참고로 나는 아래 디바이스가 연결되어 있었는데, 이 두 디바이스는 사실상 동일한 WSA 인스턴스를 가리키고 있다.
- 127.0.0.1:58526
- localhost:58526
127.0.0.1:58526을 사용하는 것이 더 일반적이다.
따라서 아래와 같이 설치를 진행했다.
adb -s 127.0.0.1:58526 install "C:\WSA\A.apk"
만약 설치가 실패할 경우, 다른 디바이스를 선택하여 설치를 진행하면 된다.
adb -s localhost:58526 install "C:\WSA\A.apk"참고
'[Etc]' 카테고리의 다른 글
| [Window] STS4 설치하기 (1) | 2024.10.14 |
|---|---|
| [STS4] JSP 글자 깨짐 현상 (0) | 2024.09.23 |
| [STS4] Tomcat 9.0 설정 (0) | 2024.09.20 |
| [Eclipse] SVN 연결 끊김 현상 해결 시도 (해결 완료) (0) | 2024.08.16 |
| [Window/CMD] C 드라이브에서 D 드라이브로 경로 변경하는 방법 (0) | 2024.08.13 |
